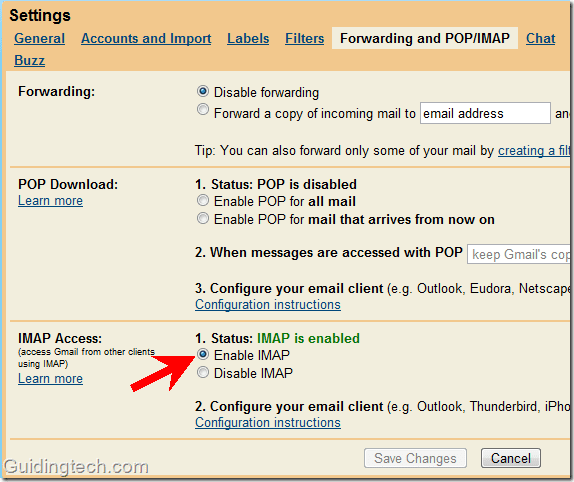Comment configurer Gmail dans Thunderbird
Thunderbird est un client de messagerie de bureau de Mozilla et une belle alternative gratuite à Microsoft Outlook. Si vous préférez une application de messagerie de bureau, vous pouvez facilement configurer Gmail.
Cet article est un guide étape par étape pour configurer Gmail dans Thunderbird. Vous pouvez également configurer votre compte Google Apps ([email protected]) D’une manière similaire.
1. Connectez-vous à Gmail ([email protected]) ou votre compte Google Apps ([email protected]).
2. Cliquez sur « Paramètres » dans le coin supérieur droit.
3. Ouvrez l’onglet Transfert et POP/IMAP. Sélectionnez l’option « Activer IMAP ». Cliquez sur « Enregistrer les modifications ». (Lisez notre guide POP et IMAP pour en savoir plus sur ces paramètres.)
4. Téléchargez et installez Mozilla Thunderbird sur votre ordinateur.
5. Ouvrez-le et accédez à Outils -> Paramètres du compte.
6. Sélectionnez « Ajouter un compte de messagerie » dans le menu déroulant « Actions de compte » (en bas à gauche).
7. Entrez votre nom dans la case indiquée. Indiquez votre adresse e-mail et votre mot de passe dans les champs obligatoires et cliquez sur le bouton « Continuer ».
8. Thunderbird tentera automatiquement de configurer les paramètres de votre compte de messagerie. Lors des tests, j’ai constaté que Thunderbird recherche automatiquement les paramètres des comptes Gmail, mais pas des comptes Google Apps ([email protected]) Pour remplir manuellement les paramètres corrects, cliquez sur le bouton Stop indiqué à droite.
9. Cliquez maintenant sur le bouton Paramètres manuels pour remplir les paramètres manuellement.
10. Entrez maintenant les paramètres manuellement. Vérifiez les captures d’écran ci-dessous pour les paramètres corrects pour Gmail.
11. Cliquez sur le serveur sortant (SMTP) indiqué dans le volet de gauche. Sélectionnez smtp.gmail.com (par défaut) dans la liste et cliquez sur le bouton Modifier.un petit Serveur SMTP fenêtre apparaîtra. Entrez maintenant les paramètres indiqués dans la capture d’écran ci-dessous. remplacer »[email protected] » Utilisez votre propre adresse e-mail.
12. Dans le volet de gauche, cliquez sur la première option, Votre nom de messagerie ([email protected] dans mon cas). Remplissez votre adresse e-mail dans le champ « Nom du compte » à droite. Sélectionnez le paramètre de serveur que vous avez configuré à l’étape 11 dans la liste déroulante Serveur sortant (SMTP). Cliquez sur OK.
C’est ça. Cliquez maintenant sur le lien Lire le message à droite. Thunderbird vérifiera tous les paramètres et téléchargera tout votre courrier en même temps.
Vous pouvez désormais utiliser Gmail directement dans le client de messagerie Thunderbird. Vous pouvez composer de nouveaux messages, envoyer des messages, déplacer des messages vers des dossiers, suivre des messages, rechercher des messages, etc.
Vous pouvez également configurer Gmail sous POP au lieu d’IMAP, mais nous préférons IMAP et recommandons la même chose.
Dernière mise à jour le 2 février 2022
Les articles ci-dessus peuvent contenir des liens d’affiliation qui aident à soutenir Guiding Tech. Cependant, cela n’affecte pas notre intégrité éditoriale. Le contenu reste impartial et véridique.