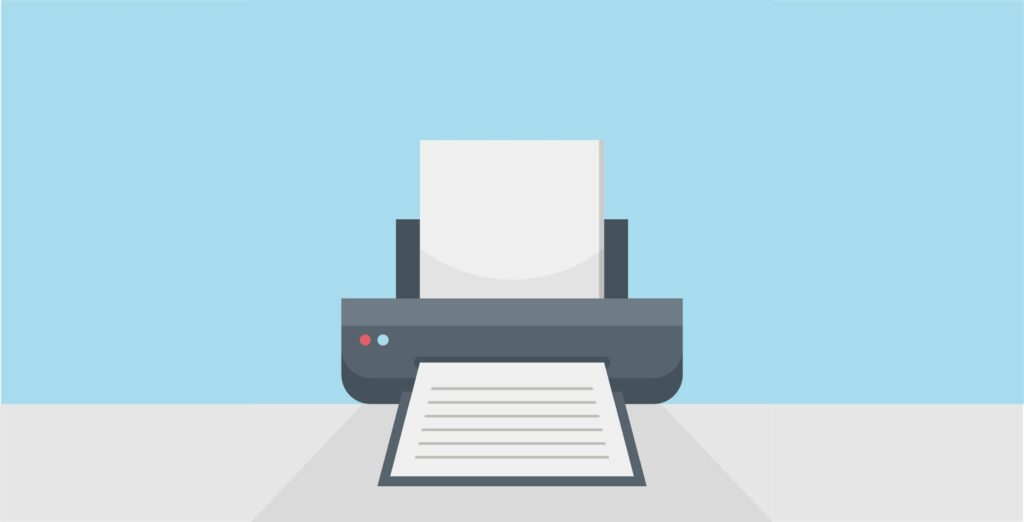Comment imprimer des pages Web
Tout comme vous pouvez imprimer des pages Web dans Google Chrome et Firefox, vous pouvez faire de même dans la plupart des autres navigateurs Web. Voici comment imprimer des articles à partir de sites Web avec le moins de publicités possible pour tous les principaux navigateurs.
Savalin/Getty Images
Comment imprimer des pages Web dans le navigateur Edge
Edge est le dernier navigateur de Microsoft, remplaçant Internet Explorer dans Windows 10. Pour imprimer une page Web sans publicité dans Edge :
-
Accédez à la page Web que vous souhaitez imprimer et sélectionnez ouvrir le livre icône dans le champ URL pour ouvrir la page dans le lecteur immersif.
Alternativement, vous pouvez utiliser des raccourcis clavier Ctrl+phosphore+R Ouvrez la page actuelle dans le lecteur immersif.
-
choisir Trois points dans le coin supérieur droit du navigateur Edge et sélectionnez Imprimer dans le menu déroulant.
-
Sélectionnez votre imprimante et vos préférences dans la boîte de dialogue, puis sélectionnez Imprimer.
Sélectionnez si vous souhaitez uniquement enregistrer une copie PDF de la page Web Enregistrer au format PDF en dessous de Imprimer.
Comment imprimer des sites Web dans Internet Explorer
Bien qu’Internet Explorer ait été remplacé par Edge, de nombreuses personnes utilisent encore l’ancien navigateur. Pour imprimer des pages Web dans le bureau IE 11, suivez ces instructions :
-
Accédez à la page Web que vous souhaitez imprimer et sélectionnez outil dans le coin supérieur droit d’Internet Explorer.
-
choisir Imprimer > Imprimer dans le menu déroulant.
Vous pouvez également utiliser des raccourcis clavier Ctrl+phosphore La boîte de dialogue d’impression apparaît.
-
Sélectionnez votre imprimante et vos préférences dans la boîte de dialogue, puis sélectionnez Imprimer.
Comment imprimer des articles de site Web dans Safari
Safari pour Mac utilise les services d’impression macOS standard. Pour imprimer des pages Web à l’aide de Safari, procédez comme suit :
-
Accédez à la page Web que vous souhaitez imprimer et sélectionnez texte L’icône dans le coin gauche du champ URL ouvre la page Web dans Safari’s Reader.
Si vous utilisez la version Windows, accédez à voir > lecteur d’affichageTous les sites Web ne prennent pas en charge Safari Reader.
-
choisir document > Imprimer.
-
Sélectionnez votre imprimante et vos préférences dans la boîte de dialogue, puis sélectionnez Imprimer.
Comment imprimer des pages Web dans Opera
Pour imprimer un site Web ou un article dans le navigateur Opera :
-
Ouvrez la page Web que vous souhaitez imprimer et sélectionnez ○ dans le coin supérieur gauche d’Opera.
Dans la version Opera pour Mac, accédez à document > Imprimer.
-
choisir Page > Imprimer dans le menu déroulant.
-
Sélectionnez votre imprimante et vos préférences dans la boîte de dialogue, puis sélectionnez Imprimer.
Opera n’inclut pas de vue lecteur, mais vous pouvez imprimer une page sans la plupart des publicités en vous assurant que la case à côté graphiques d’arrière-plan Non sélectionné.
Autres façons d’imprimer un site Web sans publicité
Vous constaterez peut-être que votre navigateur préféré ne dispose pas d’une vue de lecture intégrée qui supprime les publicités. Cependant, la plupart des navigateurs prennent en charge les extensions ou les plugins qui peuvent être utilisés. Si vous ne trouvez pas de plug-in de lecteur, envisagez d’utiliser l’un des nombreux bloqueurs de publicités.
Merci de nous en informer!
Dites-nous pourquoi !
D’autres détails ne sont pas assez difficiles à comprendre