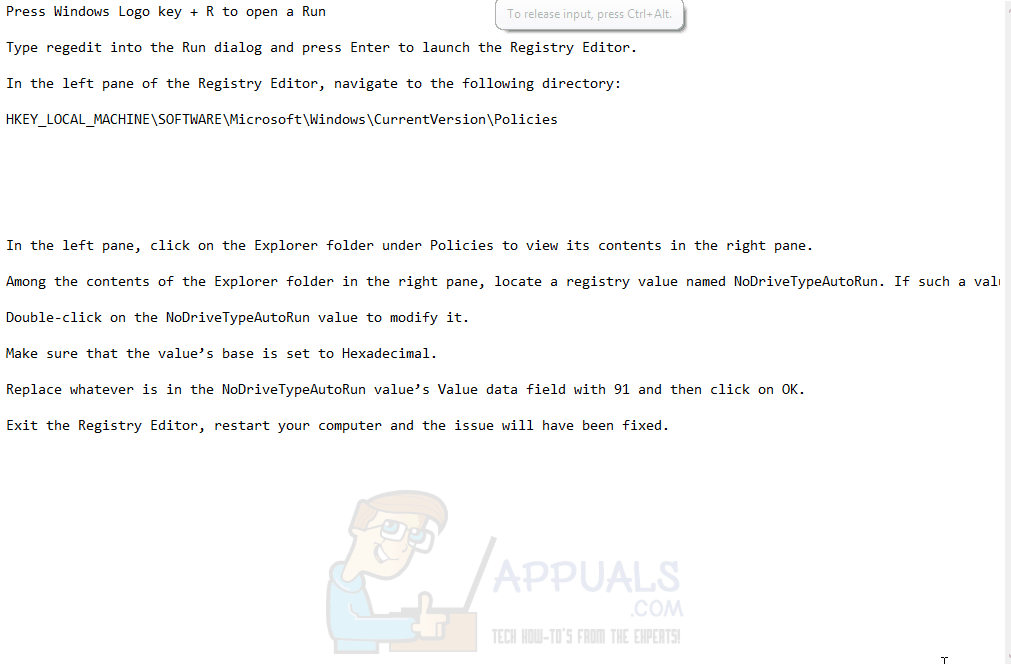Correction : la lecture automatique ne fonctionne pas sur Windows 10
La lecture automatique est une fonctionnalité incluse dans toutes les versions actuellement prises en charge du système d’exploitation Windows. La lecture automatique gère tous les lecteurs de stockage pouvant être connectés à un ordinateur Windows, présentant à l’utilisateur une liste d’options chaque fois qu’un lecteur de stockage est branché sur l’ordinateur. Cependant, les utilisateurs de Windows 10 ont rencontré de nombreux problèmes différents liés à la lecture automatique sur Windows 10, et l’un des plus importants est que la lecture automatique ne fonctionne pas entièrement sur le dernier et le meilleur système d’exploitation Windows.
Les utilisateurs concernés par ce problème ne reçoivent pas de boîte de dialogue de lecture automatique lors de l’insertion d’un lecteur de stockage (tel qu’un disque dur externe ou une clé USB) dans leur ordinateur, mais reçoivent à la place une notification de lecture automatique sur leur ordinateur. centre d’activitésCliquez sur la notification affichée dans l’utilisateur concerné centre d’activités Au lieu d’afficher une boîte de dialogue de lecture automatique, il ne fait rien du tout pour diriger l’utilisateur vers une liste d’actions qu’il peut effectuer avec son périphérique de stockage connecté. La lecture automatique est une partie très importante de Windows 10 et c’est un problème très important qu’elle ne fonctionne pas. Heureusement, ce problème peut être résolu simplement en modifiant certains éléments du registre de votre ordinateur, ce que vous pouvez faire manuellement ou utiliser un fichier .REG qui applique la solution pour vous.
Solution 1 : modifiez manuellement le registre de votre ordinateur
selon Logo Windows clé + R en ouvrir un Cours
taper Éditeur de registre Entrer Cours boîte de dialogue et appuyez sur Entrer Commencez Éditeur de registre.
dans le volet de gauche Éditeur de registreaccédez au répertoire suivant :
HKEY_LOCAL_MACHINESOFTWAREMicrosoftWindowsCurrentVersionPolicies
Dans le volet de gauche, cliquez sur Explorateur sous le dossier politique Affichez son contenu dans le volet de droite.
le contenu de Explorateur Dans le dossier du volet de droite, recherchez une valeur de registre appelée NoDriveTypeAutoRunSi une telle valeur n’existe pas, cliquez avec le bouton droit sur un espace vide dans le volet de droite, survolez Nouveau puis clique Valeur DWORD (32 bits)Nommez la nouvelle valeur NoDriveTypeAutoRun.
double-cliquez NoDriveTypeAutoRun valeur pour la modifier.
Assurez-vous que la base de la valeur est définie sur hexagone.
remplacer ce qu’il y a à l’intérieur NoDriveTypeAutoRun de valeur Données de valeur champ avec 91 puis clique D’ACCORD.
sortie cette Éditeur de registre, redémarrer Votre ordinateur et les problèmes seront résolus.
Solution 2 : utilisez un fichier .REG conçu pour résoudre ce problème
Si vous ne voulez tout simplement pas avoir à modifier manuellement le registre de votre ordinateur, vous pouvez utiliser un fichier .REG pour effectuer toutes les modifications du registre à votre place. Pour cela, vous avez besoin de :
Téléchargez le fichier .REG conçu pour résoudre ce problème de lecture automatique.
Accédez au répertoire où le fichier .REG a été téléchargé, localisez-le et double-cliquez dessus pour le lancer.
Lorsque le fichier .REG vous demande d’accorder l’autorisation de modifier le registre de l’ordinateur, accordez-lui les autorisations requises.
Une fois que le fichier .REG a fait sa magie, vous devez simplement redémarrer votre ordinateur et vous verrez la lecture automatique s’exécuter exactement comme vous l’avez configuré après le démarrage. Vous pouvez maintenant supprimer le fichier .REG de votre ordinateur.