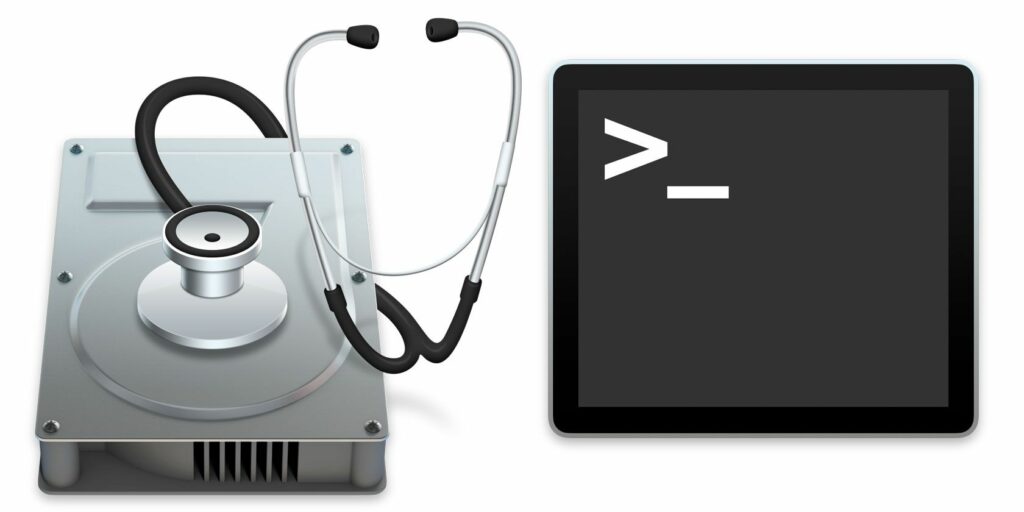Comment créer une image de disque ISO compatible Windows sur un Mac
C’est un dilemme. Vous êtes un utilisateur Mac et devez créer un clone de disque à partager avec vos amis. Cependant, le disque doit être compatible avec Windows.
Peut-être étonnamment, vous pouvez créer des images de disque ISO compatibles avec Windows à partir de macOS sans utiliser de logiciel ou d’application supplémentaire. Tout ce dont vous avez besoin est Utilitaire de disque pour Mac et un peu de magie dans Terminal. Voici les étapes simples.
1. Créer une image avec Utilitaire de disque
Remarques: Si vous avez déjà une image .CDR, vous pouvez passer directement à l’étape suivante.
Connectez le lecteur externe (ou, si vous avez un ancien Mac, insérez le disque dans le lecteur de CD/DVD) à votre Mac et démarrez Utilitaire de disquequi effectue de nombreuses tâches, de utilitaire dossier. Votre disque apparaîtra dans la fenêtre de la colonne de gauche. Cliquez dessus une fois pour le mettre en surbrillance, comme indiqué dans la capture d’écran ci-dessous.
Maintenant que vous avez sélectionné la source de l’image disque, cliquez sur Fichier > Nouveau > Image disque à partir de… Dans la fenêtre contextuelle, sélectionnez bureau comme destination.Ensuite, assurez-vous de choisir Maître DVD/CD comme Format d’imageLa sélection de ce format garantit que le contenu du disque est entièrement copié en tant qu’image .CDR.
Vous devez garder les noms de vos images courts pour faciliter la copie.
Si vous y êtes invité, entrez votre mot de passe Mac et cliquez sur D’ACCORD Commencez le processus de création d’image de disque. Selon la taille du disque, le temps requis variera. Vous verrez une barre de progression avec une estimation du temps jusqu’à la fin.
Lorsque le processus est terminé, cliquez sur « Terminé » et vérifiez votre bureau Pour les images .CDR. Dans son état actuel, le disque est prêt à être utilisé sur n’importe quel Mac. Pour partager un fichier avec des utilisateurs Windows, vous devez le convertir dans un format reconnaissable. Pour cela, vous utiliserez l’application Terminal de votre Mac.
Faire une vidéo du jour
2. Convertir en .ISO en utilisant Terminal
Vous pouvez effectuer une recherche via la recherche Spotlight ou visiter Allez dans > Utilitaires Depuis la barre d’outils du Mac.
En supposant que votre fichier .CDR se trouve sur votre Mac bureau, Ouvrir Terminal et entrez ce qui suit et cliquez sur Entrer clé:
Bureau CD
Ensuite, entrez cette ligne de code pour convertir .CDR en .ISO et cliquez sur Entrer:
hdiutil makehybrid -iso -joliet -o [filename].iso [filename].cdr
remplacer deux instances
[filename]
Utilisez le nom de votre image .cdr.Par exemple, j’ai nommé mon fichier ISO comme
image d’essai
donc la ligne de code que j’utilise est :
hdiutil makehybrid -iso -joliet -o TEST-IMAGE.iso TEST-IMAGE.cdr
Comme vous pouvez le voir sur la capture d’écran ci-dessus, le terminal créera une nouvelle image mélangée. Cette image est disponible pour les ordinateurs Windows et Mac utilisant les systèmes de fichiers ISO 9660 et HFS.
facile, n’est-ce pas ?
Vas-y. Vous pouvez facilement créer des images de disques hybrides multiplateformes à l’aide de votre Mac sans aucune application supplémentaire. Comment est-ce soigné?
Pour monter une image disque sur un Mac, il suffit de double-cliquer dessus. Sous Windows, utilisez l’outil d’installation de CD/DVD. Vous pouvez également créer et monter des images de disque sur des lecteurs virtuels.
As-tu des problèmes? Laissez vos questions ci-dessous et nous essaierons de vous aider.
A propos de l’auteur