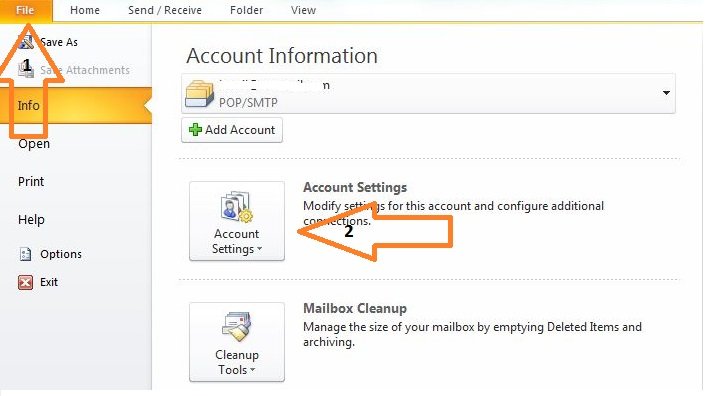Comment réparer « (0x8004010F): Impossible d’accéder au fichier de données Outlook » sous Windows ?
Parfois, les utilisateurs d’Outlook commencent à rencontrer des problèmes d’impossibilité d’accéder aux fichiers de données, soit après une mise à jour de Windows, soit lors de la migration d’anciens fichiers Outlook. Dans certains cas, des problèmes peuvent survenir après l’envoi/la réception d’e-mails ou l’installation d’une application de synchronisation Outlook telle qu’iTunes.
Impossible d’accéder au fichier de données Outlook
Vous ne pourrez peut-être pas accéder aux fichiers de données Outlook pour un certain nombre de raisons, mais les principales sont :
- applications conflictuelles: Si une application sur le système (telle que OneDrive) interfère avec l’accès d’Outlook au fichier de données (si le fichier se trouve dans le dossier de sauvegarde OneDrive), cela peut entraîner des problèmes d’accès avec le fichier de données à portée de main.
- Fichier de données Outlook corrompu: Si le fichier de données Outlook lui-même est corrompu, il peut être la cause de l’erreur en question.
- données d’échange de cache corrompues: si Outlook est configuré pour utiliser le mode Exchange mis en cache, les données en cache corrompues d’Outlook peuvent être à l’origine de problèmes d’accès aux fichiers de données Outlook.
- installation de bureau corrompu: Si l’installation de la suite Office est corrompue, vous pouvez rencontrer des problèmes d’accès aux fichiers Outlook.
Démarrer Outlook en tant qu’administrateur
Si Outlook ne dispose pas des privilèges d’administrateur pour accéder au répertoire dans lequel les fichiers de données Outlook sont stockés, cela peut entraîner des problèmes avec des fichiers de données inaccessibles. Ici, démarrer Outlook en tant qu’administrateur peut résoudre le problème. Gardez à l’esprit que certaines fonctionnalités d’Outlook (lorsqu’elles sont démarrées en tant qu’administrateur) peuvent ne pas fonctionner correctement (telles que la recherche Outlook), mais les utilisateurs peuvent démarrer le client Outlook en mode normal après avoir ajouté avec succès un fichier de données Outlook.
- sortie Outlook et fermez tous ses processus associés dans le gestionnaire de tâches du système.
- Maintenant, cliquez les fenêtreschercher apparencefaites un clic droit dessus et sélectionnez Exécuter en tant qu’administrateur.Ouvrir Outlook en tant qu’administrateur
- Vérifiez ensuite si le problème d’inaccessibilité du fichier de données est résolu ou laissez l’utilisateur sélectionner le fichier Outlook souhaité.
- Si cela ne fonctionne pas, cliquez sur les fenêtreschercher invite de commandefaites un clic droit dessus et sélectionnez Exécuter en tant qu’administrateur.Ouvrir l’invite de commande en tant qu’administrateur
- À présent mettre en œuvre Ce qui suit (si le fichier de données Outlook est au format PST, sinon changez l’extension dans la commande en fonction du fichier) : icacls *.pst /setintegritylevel m
- Si cela ne fonctionne pas, vérifiez si la désactivation de l’UAC sur la machine concernée (à vos risques et périls) résout le problème.
Effectuez un démarrage propre du système
Si une autre application ou un autre service sur le système restreint l’accès d’Outlook à ses fichiers de données, Outlook peut afficher une incapacité à accéder aux fichiers de données. Ici, un démarrage en mode minimal du système peut empêcher le démarrage de l’application/du service incriminé, ce qui peut résoudre le problème.
- Tout d’abord, effectuez un démarrage propre de votre PC.s’assurer Désactiver OneDrive et ses services associés lors d’un démarrage minimal, car OneDrive est une application connue qui interfère avec les fichiers de données Outlook. Désactiver Microsoft OneDrive au démarrage du système
- Une fois cela fait, démarrez Outlook et vérifiez si le problème d’accès au fichier de données Outlook est résolu.
Désactiver le mode Exchange mis en cache d’Outlook
Si le compte Outlook associé est utilisé en mode Exchange mis en cache, des données mises en cache corrompues peuvent être à l’origine du problème d’inaccessibilité du fichier de données Outlook. Ici, vous pouvez corriger l’erreur de fichier de données Outlook inaccessible en désactivant le mode Exchange mis en cache d’Outlook.
- sortie apparence et tuez tous les processus associés dans le gestionnaire de tâches du système.
- Maintenant, cliquez les fenêtresrechercher et ouvrir Panneau de configuration.Ouvrir le panneau de contrôle
- alors change voir descendre jusqu’à grande icône et ouvert poster ou courrier (32 bits).Après cela, cliquez sur compte email.Ouvrir Mail dans le Panneau de configuration
- maintenant à e-mail onglet, sélectionnez la problématique compte email puis clique Changer.Ouvrir un compte de messagerie dans les paramètres de messagerie
- Ensuite, près du coin inférieur droit de la fenêtre affichée, ouvrez Plus de réglages et allez à Avancée Languette.Sélectionnez le compte de messagerie en question et cliquez sur Modifier
- Décochez maintenant Télécharger le dossier partagé et Appliquer Modifications effectuées. Ouvrir plus de paramètres pour les comptes problématiques dans Outlook
- Puis commencez apparence et vérifiez si cela fonctionne bien.Décochez Télécharger les dossiers partagés et utilisez le mode Exchange mis en cache
- Sinon, allez à Avancée Étiqueter Plus de paramètres pour les comptes de messagerie (répétez les étapes 1 à 5) et décochez Utiliser le mode Exchange mis en cache.
- après, Appliquer Modifiez et démarrez Outlook pour vérifier si le problème d’inaccessibilité du fichier de données a été résolu.
Installation de bureau de réparation
Vous ne pourrez peut-être pas ouvrir les fichiers PST ou les fichiers de données dans Outlook en raison d’une installation d’Office corrompue, leur réparation peut résoudre le problème.
- première, redémarrer Après avoir redémarré votre PC, assurez-vous qu’aucun processus lié à MS Office n’est en cours d’exécution dans le gestionnaire de tâches de votre système.
- Ensuite, clic droit les fenêtres et sélectionnez Applications et fonctionnalités.Ouvrir les applications et les fonctionnalités
- Maintenant, dans le volet de droite, développez Microsoft Office mise en place et sélection AjustementModifier l’installation d’Office
- Ensuite, dans le menu qui s’affiche, sélectionnez solution rapide puis clique réparation.Réparation rapide
- À présent, Attendez Jusqu’à ce que le processus de réparation soit terminé, vérifiez si le problème Outlook est résolu.
- Si ce n’est pas le cas, veuillez rouvrir Menu de réparation de bureau (suivez les étapes 1 à 2) et sélectionnez réparation en ligneAssurez-vous que le système est connecté à Internet et gardez à l’esprit que cela peut utiliser certaines données (environ 3 Go).Bureau de réparation en ligne
- À présent, Attendez Jusqu’à ce que le processus de réparation en ligne soit terminé, une fois qu’il est terminé, vérifiez si le problème d’inaccessibilité du fichier de données Outlook a été résolu.
Effectuer la réparation de la boîte de réception à l’aide de l’utilitaire ScanPST
Les problèmes d’accès aux fichiers de données Outlook peuvent être le résultat d’un fichier de données Outlook corrompu, et effectuer une réparation de la boîte de réception à l’aide de l’utilitaire ScanPST (si le fichier de données est au format PST) peut résoudre le problème.
- Tout d’abord, assurez-vous d’activer l’affichage des fichiers cachés et protégés du système d’exploitation sur votre système.
- Sortez maintenant apparence et assurez-vous sortie Tous les processus associés dans le Gestionnaire des tâches.
- Ensuite, clic droit les fenêtres et sélectionnez Cours.Ouvrez la boîte de commande d’exécution à partir du menu d’accès rapide
- À présent la navigation vers le chemin suivant (selon votre installation Office) : Pour Office 64 bits Program FilesMicrosoft OfficerootOffice16 Pour Office 32 bits Program Files (x86)Microsoft OfficerootOffice16 via la boîte de commande d’exécution
- puis trouver et clic-droit exister Analyser PST.exe.Ouvrez ScanPST.exe en tant qu’administrateur
- choisissez maintenant Exécuter en tant qu’administrateur Dans l’outil de réparation de la boîte de réception, Feuilleter à l’emplacement du fichier PST.Parcourir les fichiers de données Outlook dans l’utilitaire ScanPST
- puis clique Démarrer et Attendez jusqu’à ce que le processus soit terminé. Selon la taille du fichier PST, cela peut prendre un certain temps. Si vous rencontrez une erreur d’utilisation du fichier PST, effectuez un démarrage propre du PC (comme décrit ci-dessus) et réessayez les étapes ci-dessus. Si Outlook est synchronisé à partir d’un téléphone mobile (par exemple, un iPhone), essayez d’utiliser l’utilitaire ScanPST après avoir éteint le téléphone mobile ou Outlook Sync.
- Une fois cela fait, démarrez Outlook et vérifiez si le problème du fichier de données est résolu.
Modifier le registre du système pour forcer le chemin PST
Si Outlook ne trouve pas le fichier de données, l’utilisation du registre du système pour forcer le chemin PST peut résoudre le problème.
prévenir: Utilisez-le à vos propres risques et soyez prudent car la modification du registre système est un travail qualifié qui peut causer des dommages permanents à votre système/données s’il n’est pas effectué correctement.
- Cliquez sur les fenêtreschercher Éditeur de registrefaites un clic droit dessus et sélectionnez Exécuter en tant qu’administrateur.Ouvrez l’Éditeur du Registre en tant qu’administrateur
- À présent la navigation au chemin suivant : ComputerHKEY_CURRENT_USERSoftwareMicrosoftOffice16.0Outlook Créez une nouvelle valeur de chaîne extensible sous la clé de registre Outlook
- Ensuite, dans le volet de gauche, clic-droit exister apparence et sélectionnez nouveau >> valeur de chaîne extensible.
- À présent double-cliquez exister valeur et entrez nom de la valeur comme Forcer le chemin PSTDéfinissez la valeur de ForcePSTPath sur l’emplacement du fichier de données
- puis entrez la valeur Chemin du fichier PST (par exemple C:Documents) dans Données de valeur puis clique D’ACCORD.
- Puis fermeture Éditeur du registre et redémarrer ton ordinateur.
- Après le redémarrage, démarrez Outlook et vérifiez si le problème avec ses fichiers de données a été résolu.
Modifier les paramètres liés à la messagerie système
Il peut y avoir un certain nombre de paramètres liés aux e-mails qui peuvent entraîner des problèmes d’accès avec le fichier de données à portée de main, et la modification des paramètres pertinents peut résoudre le problème.
Réparer le profil Outlook
Un profil Outlook corrompu peut entraîner des problèmes d’accès aux fichiers de données d’Outlook. Ici, la réparation de votre profil Outlook pourrait résoudre le problème.
- Quitter Outlook et tuer son processus connexe dans le gestionnaire de tâches du système.
- puis clique les fenêtresrechercher et ouvrir Panneau de configuration.
- Maintenant, près du coin supérieur droit, passez à Vue grande icône et ouvert poster (ou Mail 32 bits si l’installation d’Office est 32 bits). Si l’icône Courrier n’apparaît pas dans le Panneau de configuration, assurez-vous que vous n’utilisez pas la version Microsoft Store d’Outlook ou d’Office.
- Puis dans e-mail onglet, sélectionnez la problématique Comptepuis clique réparation bouton.Réparer le profil Outlook
- À présent suivre invites à l’écran pour terminer le processus. Au cours de ce processus, vous devrez peut-être saisir les identifiants de messagerie pertinents.
- Une fois cela fait, démarrez Outlook et vérifiez si les problèmes d’accès au fichier de données sont résolus.
Utiliser la fonctionnalité de boîte aux lettres complémentaire
En cas de problème avec la boîte aux lettres partagée, l’utilisation de la fonction de boîte aux lettres supplémentaire peut résoudre le problème.
- première, effacer tout Boîte aux lettres partagée (n’oubliez pas de sauvegarder les fichiers de données) et démarrez apparence.
- Agrandir maintenant document menu et sélectionnez Paramètres du compte >> Paramètres du compteOuvrez les paramètres de compte d’Outlook
- puis sélectionnez compte principal en cours d’utilisation et cliquez sur Changer.
- Ouvrez maintenant Plus de réglages et allez à Avancée Étiqueter.
- puis clique Ajouter à et Ajouter une boîte aux lettres partagée (11) Vérifiez si le problème d’accès au fichier est résolu.Ajouter une autre boîte aux lettres au compte principal dans Outlook
- Si ce n’est pas le cas, et que vous rencontrez des problèmes pour envoyer/recevoir des e-mails, assurez-vous d’en activer un, envoyer à ou alors envoyer comme (pas les deux), puis vérifiez si le problème Outlook est résolu.
Utilisez le bouton Changer de dossier
- émission apparence et ouvrez-le document Étiqueter.
- Ouvrez maintenant Paramètres du compte >> Paramètres du compte et sélectionnez la problématique Compte.
- puis clique changer de dossier (près du coin inférieur gauche) et sélectionnez Dossiers personnels/Boîte de réceptionSi le bouton Changer de dossier n’apparaît pas, vous utilisez peut-être IMAP.Modifier les dossiers de profil Outlook
- cliquez maintenant D’ACCORD Et vérifiez si le problème du fichier de données Outlook est résolu.
Créer un nouveau fichier de données dans Outlook
- Ouvrir poster dans le système Panneau de configuration et allez à fichier de données Ouvrir le fichier de données dans les paramètres de messagerie
- cliquez maintenant Ajouter à et sauvegarder Nouveau fichier de données (assurez-vous de sélectionner la cible sur le lecteur système).Ajouter un nouveau fichier de données pour le profil Outlook
- Puis choisir cette fichier de données nouvellement créé puis clique définir par défaut. Définissez le nouveau fichier de données comme fichier par défaut pour le profil Outlook
- Allez maintenant e-mail onglet et sélectionnez compte problématique.
- puis clique changer de dossier et sélectionnez fichier de données nouvellement créé.
- Après cela, démarrez Outlook et vérifiez si le problème du fichier de données est résolu.
- Si ce n’est pas le cas, veuillez ouvrir document Les menus d’Outlook et…