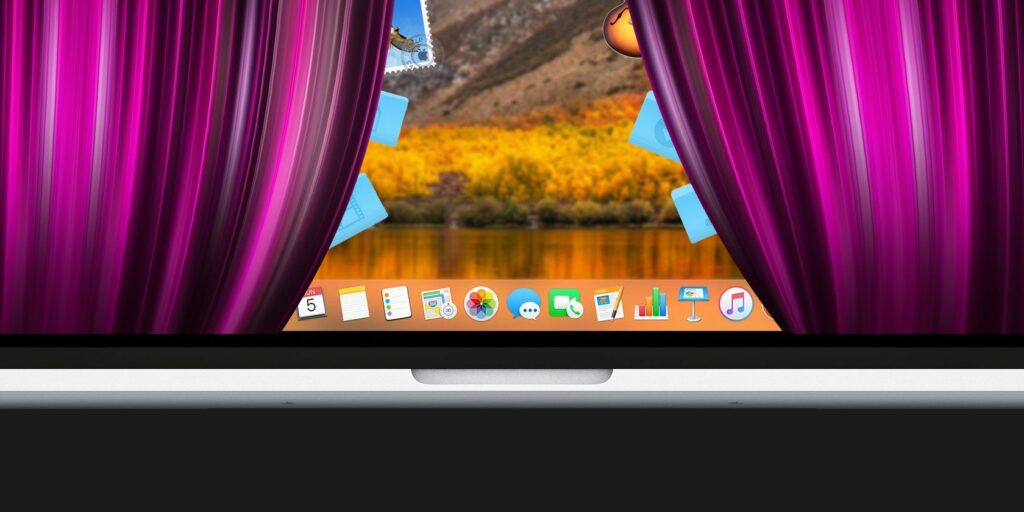Comment masquer presque tout sur Mac
macOS a une interface très interactive qui peut prendre un certain temps pour s’y habituer au début, mais cela fonctionne bien. Cependant, selon la façon dont vous préférez travailler, certaines de ses fonctionnalités peuvent ne pas fonctionner correctement avec votre flux de travail personnel. Certaines preuves sont distrayantes, tandis que d’autres peuvent ne pas fonctionner comme vous le souhaitez. Et certains dont vous ne voulez pas, dont vous n’avez pas besoin ou que vous n’utilisez pas.
Si vous souhaitez supprimer une fonctionnalité de votre système, vous pouvez essayer de la supprimer ou de la désactiver via le terminal ou en utilisant d’autres méthodes exhaustives. Mais il est souvent beaucoup plus facile de simplement masquer la fonctionnalité. Aujourd’hui, nous allons couvrir tous les principaux repères visuels que vous pouvez choisir de masquer sur votre Mac.
jetée
Certaines personnes peuvent trouver que macOS Dock entrave leur flux de travail et les distrait. Si tel est le cas, vous pouvez choisir de masquer le Dock jusqu’à ce que vous déplaciez le curseur vers le bord inférieur de l’écran.choisir Masquer et afficher automatiquement le Dock en dessous de Préférences système > Dock et barre de menus Ça a marché.Cochez également la case Réduire la fenêtre à l’icône de l’application pour empêcher les fenêtres d’application individuelles d’encombrer le Dock.
Vous pouvez également utiliser des raccourcis pour contrôler le masquage du Dock de votre Mac (Option + Cmd + D).de l’activer Préférences Système > Clavier > Raccourcis > Launchpad & Dock en choisissant Activer/désactiver le masquage du dock.
Faire une vidéo du jour
Vous pouvez également choisir de masquer la barre de menus, comme pour masquer le Dock.un examen Masquer et afficher automatiquement la barre de menus sur le bureau/plein écran options sous Préférences système > Dock et barre de menus Cela dépend de votre préférence. Cela gardera la barre de menu loin de vous. Déplacez le curseur vers le bord supérieur de l’écran lorsque vous souhaitez accéder à la barre de menus.
Si vous ne souhaitez pas masquer la barre de menus complète, mais souhaitez la désencombrer, vous pouvez choisir de masquer les icônes système individuelles, telles que l’état de la batterie et Bluetooth.
Pour ce faire, rendez-vous sur Préférences de système volet et décochez-le Afficher [icon] dans la barre de menus options.Par exemple, si vous souhaitez désactiver le Bluetooth depuis la barre de menus, rendez-vous sur Préférences système > Bluetooth et décochez Afficher le bluetooth dans la barre de menu.
Il existe également un moyen plus rapide de nettoyer votre barre de menus !appuyez et maintenez Commande clé et faites glisser les icônes système inutiles hors de la barre de menus, puis lorsque vous voyez X Marqueur à côté du curseur. Cela les supprimera de la barre de menus. Cette méthode fonctionne également pour les affichages de date et d’heure et les éléments de menu de changement rapide d’utilisateur dans la barre d’état.
En relation: Les problèmes macOS Monterey les plus ennuyeux et leurs solutions
Vous pouvez également masquer le menu bascule de l’utilisateur Préférences système > Utilisateurs et groupes > Options de connexionVous devez décocher Afficher le menu de changement rapide d’utilisateur comme case à cocher.
Il existe certaines icônes fixes – vous ne pouvez pas modifier l’icône Spotlight, l’icône du centre de notification ou les icônes d’applications tierces. Vous avez besoin d’une application pour les faire disparaître. La vanille (gratuite) est l’option la plus simple. Essayez Bartender (15 $) pour plus de contrôle sur les options cachées.
Ouvrez l’application
Le moyen le plus simple de faire disparaître une fenêtre ouverte consiste à appuyer sur Commande + H Faire disparaître l’application active. Il n’apparaît même pas dans Mission Control.
Vous pouvez également masquer les applications Mac à partir du menu spécifique à l’application dans la barre de menus supérieure Pomme icônes et document options.Cliquez sur le nom de l’application et sélectionnez cacher [App Name] du menu.Vous pouvez également choisir cacher les autres Si vous voulez que tout sauf l’application actuelle disparaisse.
Minimiser une application n’est pas la même chose que masquer une application car la minimisation ne fonctionne que sur une fenêtre à la fois, tandis que le masquage d’une application fonctionne sur toutes ses fenêtres à la fois.
De plus, vous pouvez restaurer des applications masquées via le sélecteur d’applications en cliquant sur Commande + TabulationCependant, vous ne pouvez pas restaurer une application réduite de cette manière. Vous devez cliquer sur l’icône de l’application appropriée dans le Dock pour restaurer l’application. Quel que soit l’ordre dans lequel vous réduisez les fenêtres, il s’agit toujours de la plus ancienne fenêtre d’application affichée.
Dans toutes les applications macOS, le moyen le plus rapide de personnaliser la barre d’outils consiste à utiliser voir menu. Les barres d’outils font référence aux barres d’onglets, aux barres latérales, aux barres de titre, etc.
Certaines barres d’outils sont également spécifiques à une application. Par exemple, la barre de chemin dans le Finder, la barre latérale Liste de lecture et la barre des favoris dans Safari, la barre latérale Dossiers dans Notes. Lorsque vous passez d’une application à l’autre, voir Le menu est mis à jour pour correspondre à l’application active.
Si vous recherchez des raccourcis, recherchez les raccourcis clavier répertoriés à côté de chaque option de la liste. voir menus et rappelez-vous les menus des barres d’outils que vous basculez fréquemment. Vous pouvez également créer des raccourcis personnalisés si vous ne vous souvenez jamais des raccourcis par défaut.
Les applications tierces utilisent également voir Les menus vous permettent de contrôler les barres d’outils. Certaines applications répartissent les commandes de la barre d’outils sur plusieurs menus. Dans la plupart des cas, ils sont faciles à trouver. Vous pouvez également (généralement) masquer des éléments individuels de la barre latérale via le menu Contrôle-clic.
Si vous savez comment masquer les icônes de la barre de menus, vous saurez comment vous débarrasser des icônes de la barre d’outils – le processus est similaire.tu peux tenir Commande et faites glisser les icônes hors de la barre d’outils une par une.
Pour masquer les éléments de la barre latérale dans le Finder, vous pouvez simplement cliquer sur supprimer de la barre latérale Contrôle les options du menu contextuel. Cela s’applique aux éléments de la barre latérale dans les quatre sections : Favoris, partagé, équipementet Étiqueter.
Vous pouvez également annuler l’élément de la barre latérale en Cmd-glisser Ils sont sortis de la barre latérale un par un.seulement quand tu vois X à côté du marqueur.
En relation: Qu’est-ce qu’un bloatware?tout ce que tu as besoin de savoir
Si vous souhaitez vous débarrasser d’un tas d’éléments de la barre latérale à la fois, essayez cette méthode plus rapide.en dessous de Finder > Préférences > Barre latérale, décochez la case de chaque élément que vous souhaitez masquer. Cela s’applique uniquement aux éléments de la barre latérale spécifiés par le système (à l’exception des onglets). Si vous souhaitez masquer les dossiers de la barre latérale personnalisée, vous devez utiliser l’une des deux méthodes ci-dessus.
Pour les onglets de la barre latérale, vous devez visiter Finder > Préférences > Balises et complétez l’ensemble du processus de vérification d’annulation ici.
Vous ne pouvez pas masquer certaines des options de base qui apparaissent dans les différents menus Control-clic sur votre Mac. Par exemple, Obtenir des informations dans le Finder ou Rafraîchir la page dans Safari. Voici ce que vous pouvez masquer : les services, l’onglet Favoris et les extensions du menu Partager.
Tous les services que vous voyez répertoriés dans le menu Contrôle-clic dépendent de ce que vous cliquez ou sélectionnez.Vous verrez ces mêmes services ci-dessous Fichier > Services Pour les applications actives.
Vous pouvez supprimer des services à partir du menu Contrôle-clic du Mac Préférences Système > Clavier > Raccourcis > ServicesLes services que vous créez avec Automator et les services fournis avec des applications tierces apparaissent également dans cette liste et vous pouvez les masquer.
Traitons les balises marquées comme Favoris À présent. Ce sont les bulles colorées dans le menu Contrôle-clic pour les dossiers et fichiers du Finder. Oui, il est pratique de mettre ceux que vous utilisez le plus sur cette liste, mais le reste peut être distrayant et vous voudrez peut-être vous en débarrasser.
Masquez toutes les balises sauf les plus fréquemment utilisées via le menu Contrôle-clic Finder > Préférences > BalisesFaites glisser les balises indésirables hors de la section Favoris.
icône de l’écran d’accueil
Vous pouvez choisir de masquer les éléments du bureau, tels que les disques durs et les disques externes, sur votre Mac.Si vous souhaitez masquer le raccourci sur le bureau, décochez la case correspondante ci-dessous Finder > Préférences > Général.
Comme pour les autres icônes du bureau (telles que les raccourcis de fichiers, de dossiers ou d’applications), vous pouvez les masquer du bureau en les déplaçant vers un autre dossier sur votre Mac. Puisqu’il s’agit de raccourcis et non de fichiers réels, leur suppression est également sans danger. Vous pouvez accéder aux fichiers originaux à partir du Finder ou de Spotlight.
Une autre option consiste à utiliser Stacks pour garder votre bureau bien rangé. La pile organise tous les fichiers du bureau en fonction des catégories et, lorsque vous cliquez dessus, se développe pour afficher tous les fichiers.
Si vous souhaitez masquer toutes les icônes du bureau, vous pouvez utiliser quelques commandes de terminal pour le faire.Ouvrir Terminal application et exécutez les commandes suivantes :
Écrit com.apple.finder CreateDesktop false par défaut
Ensuite, redémarrez le Finder avec la commande suivante :
chercheur de killall
Pour restaurer l’icône sur le bureau, répétez la commande ci-dessus en remplaçant Incorrect et réel dans la première commande.
C’est maintenant la solution de facilité ! Obtenez des applications telles que HiddenMe (achats intégrés gratuits disponibles) pour supprimer les icônes de votre bureau en un seul clic ou un raccourci clavier. Assurez-vous également de lire notre guide sur le nettoyage de votre bureau Mac pour plus de productivité.
Le menu Partager apparaît à trois endroits dans diverses applications sur votre Mac : le menu Fichier, la barre d’outils et le menu Contrôle-clic. Il vous permet de partager facilement des éléments avec des services spécifiques, que vous pouvez choisir de désactiver si nécessaire.
CONNEXION: Différentes façons de faire durer votre MacBook le plus longtemps possible
Pour masquer certaines options du menu Partager, accédez à Préférences Système > Extensions > Menu Partage et décochez leurs cases. Cependant, certaines de ces options ne sont pas modifiables et seront grisées.
Vous pouvez également cliquer Suite options dans le menu lui-même.
Toutes les modifications que vous apportez au menu Partager seront répercutées sur votre Mac, mais uniquement si elles se rapportent à l’application que vous consultez. Par exemple, les options de partage sur les réseaux sociaux n’apparaissent pas dans le menu de partage du Finder. De même, l’option Notes est absente du menu Partager lorsque vous utilisez déjà l’application Notes.
Cliquez sur Modifier le widget Un bouton dans le centre de notification pour masquer les widgets affichés (ou en ajouter).Ensuite, cliquez sur réduire(-) Signez et cliquez à côté de chaque widget que vous souhaitez supprimer Achevée Le dernier bouton se termine.
Catégorie de mise au point
Spotlight divise vos résultats de recherche en catégories telles que les applications et les documents. Vous n’avez probablement pas besoin de tous, vous pouvez donc masquer ceux qui ne sont pas nécessaires.les désactiver Préférences système > Focus > Résultats de la recherche tu peux partir maintenant.
La catégorie développeur est délicate si vous n’avez pas installé l’application Xcode. Vous ne verrez pas cette catégorie dans les paramètres, mais vous pouvez la forcer à apparaître avec une solution de contournement rapide. Ouvrez l’application Terminal et exécutez les commandes suivantes :
cd/application
Exécutez ensuite cette commande :
touchez Xcode.app
Avec ces commandes, vous faites croire à votre Mac que Xcode est installé. (Si vous ouvrez le dossier Applications, vous verrez une application appelée Xcode, qui est un fichier vide.)
Vous devriez maintenant pouvoir voir la catégorie de développeur répertoriée ci-dessous Préférences système > Focus > Résultats de la recherche. S’il n’apparaît pas, redémarrez votre Mac. Désélectionnez une catégorie pour l’empêcher d’apparaître dans les recherches Spotlight.basculer vers intimité Onglets dans le volet des paramètres Spotlight pour ajouter des dossiers que vous ne souhaitez pas voir apparaître dans les résultats de recherche.
fichiers et dossiers
Peu importe si vous masquez les données du Finder parce qu’elles vous gênent ou parce qu’elles sont sensibles, vous avez besoin d’un flux de travail préféré. Méthode par défaut de masquage des fichiers et…