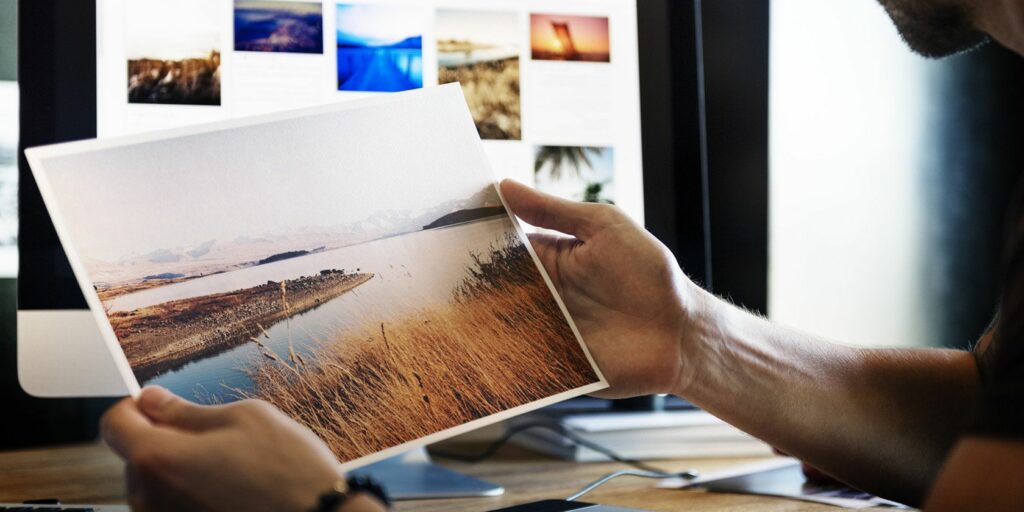Comment redimensionner correctement les images dans Photoshop
Savoir redimensionner des images dans Photoshop est une compétence essentielle qui peut être utile que vous soyez photographe ou non. Dans cet article, nous vous expliquons comment procéder en moins de cinq minutes.
Vous aurez besoin d’Adobe Photoshop CC pour suivre. Ces étapes fonctionneront sur les anciennes versions de Photoshop, mais selon la version que vous utilisez, certains menus peuvent être différents.
Le moyen le plus simple de redimensionner une image dans Photoshop consiste à taille de la photo panneau de commande.tu peux passer image > taille de la photo bouton dans la barre de menu supérieure.
une fois dans taille de la photo panneau, vous verrez que plusieurs options sont disponibles.
en dessous de Convient à options, vous pouvez choisir parmi une gamme de tailles d’image prédéfinies.Choisissez la bonne taille et cliquez D’ACCORD Photoshop redimensionnera votre image pour correspondre à cette taille prédéfinie.
en utilisant largeur, hauteet Résolution option, vous pouvez modifier la taille de l’image à un ensemble spécifique de dimensions. Le menu déroulant sur la droite ajuste l’unité de mesure. Par exemple, vous pouvez spécifier ici si vous souhaitez que l’image soit mesurée en pixels ou en pouces.
Vous remarquerez peut-être que lorsque vous modifiez la hauteur, la largeur change par rapport à la nouvelle hauteur. Photoshop fait cela pour maintenir le rapport d’aspect correct dans la photo.Si vous ne voulez pas que cela se produise, cliquez sur Format d’image illimité bouton, à gauche largeur/haute options.
Faire une vidéo du jour
Enfin, Rééchantillonnage Les options définissent la façon dont Photoshop redimensionne les images.La valeur par défaut est automatique Bon pour la plupart des tâches, mais il existe d’autres options qui sont meilleures pour la mise à l’échelle des images sans perte de qualité. Dans tous les cas, chaque type de rééchantillonnage décrit ce à quoi il s’applique entre parenthèses après son nom.
Lorsque vous êtes prêt à redimensionner, sélectionnez D’ACCORDPhotoshop redimensionnera votre image.
cette taille de toile Le panneau peut passer image > taille de toile bouton dans la barre de menu supérieure.contrairement à taille de la photo outil, cela ne changera pas la taille de votre image actuelle.En modifiant la taille du canevas, vous pouvez ajouter ou supprimer des pixels pour augmenter ou diminuer le total Toile Taille. Toutes les photos ou images qui existent déjà seront recadrées ou affichées sous forme de bordures colorées.
Prenons un exemple. Voici l’image dans Photoshop :
En réduisant la largeur du canevas, l’image est recadrée :
Deux bordures blanches sont ajoutées à gauche et à droite de l’image en augmentant la largeur du canevas :
L’image a toujours la même taille, mais a maintenant plus de pixels avec lesquels travailler. Vous pouvez utiliser cette méthode pour ajouter des bordures aux images ou pour créer plus d’espace pour ajouter du texte, des graphiques ou d’autres illustrations.
Il y a deux zones principales dans l’outil de taille de canevas.
cette la taille actuelle La zone en haut fournit des informations de base sur la taille du canevas avant d’apporter des modifications.cette nouvelle taille Les zones sont celles où vous pouvez modifier la taille du canevas.
changer les chiffres à l’intérieur largeur et haute Option pour changer la taille de la toile. Comme précédemment, vous pouvez modifier l’unité de mesure à l’aide du menu déroulant à droite de l’entrée de dimension.
cette ancre Les options vous permettent de spécifier où ajouter ou supprimer des données. Cette ancre se compose d’une grille 3 x 3. La sélection de l’un de ces neuf carrés changera l’endroit où la toile est agrandie ou dézoomée.
Par exemple, sélectionner la case centrale la plus haute puis augmenter la hauteur à l’aide des options précédentes ajoutera les données en haut de l’image. La sélection de l’ancre du milieu divisera tout agrandissement ou réduction entre tous les bords.
le bas est Couleur de l’extension de la toile options. Cela n’a de sens que lorsque vous effectuez un zoom avant sur la toile. Choisissez une couleur ici et Photoshop remplira toutes les zones agrandies avec la couleur que vous choisissez.
Comme le nom le suggère, récoltes Les outils sont une méthode destructive de redimensionnement des images. Il les redimensionnera au détriment de vos images. Toute partie de l’image recadrée ne sera plus visible.
L’outil de recadrage est idéal pour supprimer des parties d’une image que vous ne voulez plus voir, ce qui réduit la largeur ou la hauteur de l’image.
Commencez par sélectionner Outil de recadrageÀ votre barre d’outils.
Une fois sélectionné, une série de « poignées » apparaîtra aux coins et aux bords centraux de la toile. Cliquez et faites glisser depuis les bords ou les coins pour commencer à recadrer l’image.
Une fois que vous avez commencé à recadrer, vous verrez que la nouvelle image est à sa luminosité d’origine, mais toutes les parties qui auraient été perdues après le recadrage sont maintenant assombries.Lorsque vous êtes prêt, appuyez sur Entrer Terminez la récolte.
Si vous souhaitez en savoir plus sur les outils de recadrage, consultez notre guide de recadrage Photoshop.
La dernière façon de redimensionner l’image est via convertir outil.Cela vous permet de redimensionner objet plutôt que tout. Supposons que vous fassiez une affiche ou que vous combiniez deux images différentes en une seule. En utilisant les outils de transformation, vous pouvez redimensionner des parties individuelles d’une image plutôt que l’image entière.
Les outils de transformation sont les meilleurs pour leurs propres objets couchesdonc si vous avez besoin de pratique, consultez nos conseils sur les calques Photoshop.
Sélectionnez le calque contenant l’image ou le graphique que vous souhaitez redimensionner.choisir dans Éditer > convertir > échelle menu.
Tout comme l’outil de recadrage, l’outil de transformation fournit plusieurs « poignées » autour des bords de l’image. Cliquez et faites glisser la poignée pour commencer à redimensionner l’image. Remarquez comment votre image commence à paraître étirée ?tenir transférer La clé pour limiter le rapport d’aspect. Photoshop ajustera les côtés opposés pour conserver les proportions de l’image.
Lorsque vous êtes prêt, appuyez sur Entrer touche pour terminer le redimensionnement.
4 meilleures façons de redimensionner des images dans Photoshop
Ces quatre techniques montrent à quel point il est facile de redimensionner des images dans Photoshop. En résumé:
- taille de la photo : Utilisez des chiffres et des mesures précis pour redimensionner vos images.
- Dimensions de la toile : Augmentez ou diminuez la taille de l’arrière-plan sans agrandir l’image.
- Outil de recadrage: Réduisez la taille de l’image en supprimant une partie de l’image.
- Outil de conversion : Redimensionnez des parties de l’image sans changer la taille.
Maintenant que vous savez tout sur le redimensionnement des images, pourquoi ne pas automatiser l’édition avec des scripts Photoshop et accélérer votre flux de travail avec un espace de travail Photoshop personnalisé ?
A propos de l’auteur