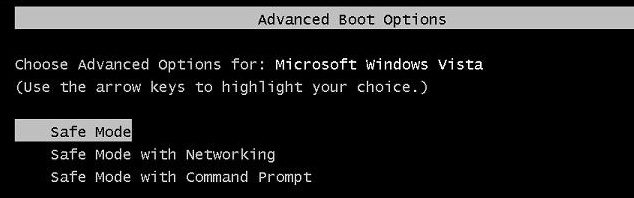Correction : Powershell a cessé de fonctionner
L’erreur « Powershell a cessé de fonctionner » est causée par un virus (poweliks) sur l’ordinateur. Vous pouvez rencontrer la vitesse maximale de l’ordinateur. Contrairement à d’autres sites, je teste très attentivement mes solutions avant de les publier, je vais donc passer directement à la solution maintenant. Avant de commencer, ajoutez cette page à vos favoris afin de pouvoir y accéder au fur et à mesure de ces étapes.
1. Redémarrez l’ordinateur et appuyez plusieurs fois sur la touche F8 pour ouvrir le « Menu de démarrage avancé » – vous devez appuyer sur la touche F8 avant de voir le logo Windows et l’écran de démarrage, et appuyez plusieurs fois jusqu’à ce que le « Menu de démarrage avancé » apparaisse. Sinon, répétez le processus.
2. Une fois que vous voyez le menu de démarrage avancé, sélectionnez « Mode sans échec avec mise en réseau ». L’image est à titre d’illustration et montre le mode sans échec, mais vous devez sélectionner le mode sans échec avec mise en réseau.
3. Connectez-vous à Windows, il sera compact et limité en fonctionnalités, mais c’est ce que nous devons faire pour nous débarrasser des « poweliks » qui provoquent des erreurs PowerShell.
4. Avant de passer à l’étape suivante, suivez les étapes de ce guide « Vos paramètres de sécurité actuels ne permettent pas le téléchargement de ce fichier », puis revenez sur cette page pour continuer Étape 5.
5. Téléchargez maintenant récupérer Cliquez sur le lien ci-dessous. Malheureusement, les logiciels antivirus comme Norton, AVG et McAfee ne peuvent pas vous protéger contre les logiciels malveillants comme Poweliks, c’est pourquoi nous avons besoin d’une analyse complète de Restoro. Je recommande fortement de l’acheter afin qu’il puisse analyser votre système et remplacer les fichiers corrompus par son référentiel.Vous pouvez l’obtenir ici
6. Après le téléchargement, installez-le. Ouvrez-le et analysez votre système avec. Suivez les étapes indiquées à l’écran.
7. Lorsque vous avez terminé, redémarrez votre ordinateur en mode sans échec. voir étape 1
8. Ensuite, Cliquez ici Obtenir Malwarebytes
9. Téléchargez, installez et exécutez-le.
10. Effectuez une analyse complète et nettoyez tous les problèmes détectés, puis redémarrez en mode sans échec. voir étape 1
11. Télécharger ESET Poweliks Remover
12. Cliquez sur le fichier téléchargé ESETPoweliksCleaner.exe et ouvrez-le, cliquez sur Cours Si vous y êtes invité, cliquez sur se mettre d’accord Acceptez les termes.
13. Si la fenêtre ESET vous indique qu’il a trouvé Poweliks, appuyez sur la touche Y de votre clavier pour confirmer la suppression, sinon vous êtes D’ACCORD.
Aucune menace trouvée
Méthode 2 : Activer Powershell
Dans certains cas, Powershell peut être désactivé dans la configuration de Windows. Donc, dans cette étape, nous allons l’activer à partir des paramètres. Pour ce faire :
- selon cette »les fenêtres » + « petit” pour ouvrir le panneau de recherche.
- taper exister »les fenêtres fonctionnalité » et Cliquez sur exister »tourner les fenêtres fonctionnalité exister ou fermerCliquez sur Activer ou désactiver des fonctionnalités Windows
- Attendez Pour charger la liste, faire défiler vers le bas et chercher pour »boîtier d’alimentation » ou alors »les fenêtres boîtier d’alimentation« . Sélectionnez l’option « Windows Powershell 2.0 »
- Une fois découvert, double-cliquez dessus expansion ça et Vérifier tous les deux cette Boîte.cochez les deux cases
- Cliquez sur exister »D’ACCORD » et Vérifier Voir si le problème existe toujours.