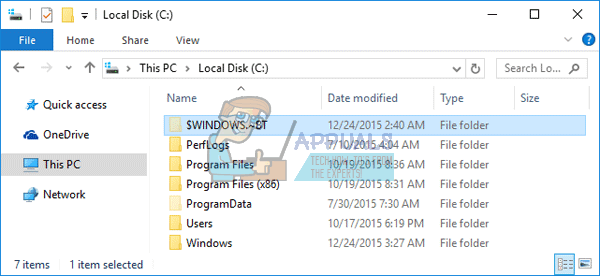Comment réparer l’erreur de mise à jour Windows « fbl_impressive Core 10061 » ou « fbl_impressive Core 10122 »
Plusieurs personnes ont signalé des problèmes avec la nouvelle mise à jour de la version d’aperçu de Windows 10. Les utilisateurs ne peuvent pas mettre à jour vers la dernière version publiée. La mise à jour continue d’échouer avec l’erreur 0xC1900107 avec le message d’erreur « Une erreur s’est produite » ou « fbl_impressive core 10061″ ou « fbl_impressive core 10122 ».
Des échecs de mise à jour peuvent survenir en raison de plusieurs problèmes.Le problème peut être dû à un dossier softwareDistribution corrompu ou à un dossier temporaire caché « $Windows.~BT « Il contient toutes les mises à niveau téléchargées de Windows 10. Parfois, les mises à jour peuvent même échouer en raison de problèmes de pilote de carte vidéo. Dans cet article, nous verrons tout ce qui pourrait vous aider à résoudre vos problèmes de mise à niveau de Windows 10.
Méthode 1 : Supprimez ou renommez le dossier « $Windows.~BT »
Parfois, il suffit de renommer et de supprimer le dossier « $Windows.~BT » pour faire l’affaire. « $Windows.~BT » est un dossier caché dans le lecteur système Windows qui contient tous les fichiers téléchargés nécessaires aux mises à niveau de Windows 10. Vous pouvez supprimer ou renommer ce dossier en suivant les étapes ci-dessous.
tenir Clé Windows et Appuyez sur E Ouvrir gestionnaire de fichiers.
double-cliquez système conduire Ouvrez-le.plus C : est le lecteur système, cependant, si vous avez une lettre de lecteur différente, assurez-vous d’ouvrir le bon lecteur.
Dans l’Explorateur de fichiers, appuyez sur « autre » L’essentiel Afficher le menu caché.
Cliquez sur Outils -> Options des dossiers.
à l’intérieur Options de dossier fenêtre, cliquez voir Étiqueter.
Cliquez sur Option « Afficher les fichiers, dossiers et lecteurs cachés ».
Cliquez sur Appliquer et D’ACCORD.
Vous devriez maintenant pouvoir voir les fichiers cachés sur votre lecteur système
Chercher « $Windows.~BT » dossier.
effacer dossier. Si la suppression n’est pas autorisée, Renommer dossier.
redémarrer système et essayez d’exécuter la mise à jour.
Méthode 2 : renommer le dossier SoftwareDistribution
parfois corrompu Distribution de logiciels Les dossiers peuvent causer des problèmes lors de l’exécution des mises à jour. Renommer ce dossier nous a aidés à résoudre le problème et la mise à jour s’est déroulée avec succès. Un dossier de distribution de logiciels est un dossier du système d’exploitation Windows qui stocke temporairement les fichiers nécessaires à l’installation des mises à jour Windows. Ce dossier se trouve dans le répertoire Windows du lecteur système. Pour renommer ce dossier, suivez les étapes ci-dessous.
tenir Clé Windows et Appuyez sur R. taper Services.msc et frappe EntrerCela ouvrira Servir la fenêtre
Clic-droit »Windows Update” service et cliquez sur arrêt
tenir Clé Windows et Appuyez sur E Ouvrir gestionnaire de fichiers.
gestionnaire de fichiers ouvrira.double-cliquez sur le lecteur système (C 🙂 Ouvrez-le. Si vous avez un lecteur système nommé avec une lettre différente, ouvrez-le.
double-cliquez Dossier Windows Ouvrez-le.Clic-droit Distribution de logiciels dossier, puis cliquez sur Renommer. renommer le dossier en SoftwareDistribution.old.
fermeture gestionnaire de fichiers
aller Servir Fenêtre à nouveau. Clic-droit »Windows Update” service et cliquez sur Démarrer
Maintenant, essayez à nouveau d’exécuter la mise à jour.
Méthode 3 : Supprimez le pilote de la carte graphique.
L’un des utilisateurs a signalé que la suppression complète du pilote de la carte graphique l’avait aidé à corriger ce bogue de mise à jour. Il a un adaptateur d’affichage NVIDIA GeForce. Windows Update a échoué car il a essayé d’installer le même pilote qui existe déjà sur le système. Si cela vous arrive, vous pouvez essayer les étapes ci-dessous pour supprimer complètement le pilote de l’adaptateur.
tenir Clé Windows et Appuyez sur R. taper devmgmt.msc et cliquez D’ACCORD.
taper devmgmt.msc et frappe EntrerCela ouvrira Gestionnaire de périphériques
position Adaptateurs d’affichage NVIDIA GeForce. clic-droit sur l’adaptateur et cliquez sur désinstaller. (Choisissez de supprimer complètement le pilote existant)
Cliquez avec le bouton droit sur le nom de votre ordinateur en haut du Gestionnaire de périphériques. Cliquez sur »Rechercher les modifications matérielles ».
Cela installera le pilote générique de l’adaptateur
redémarrer le systèmeCela découvrira l’adaptateur d’affichage NVIDIA GeForce et installera le bon pilote
Exécutez maintenant Windows Update. Cela devrait fonctionner maintenant.