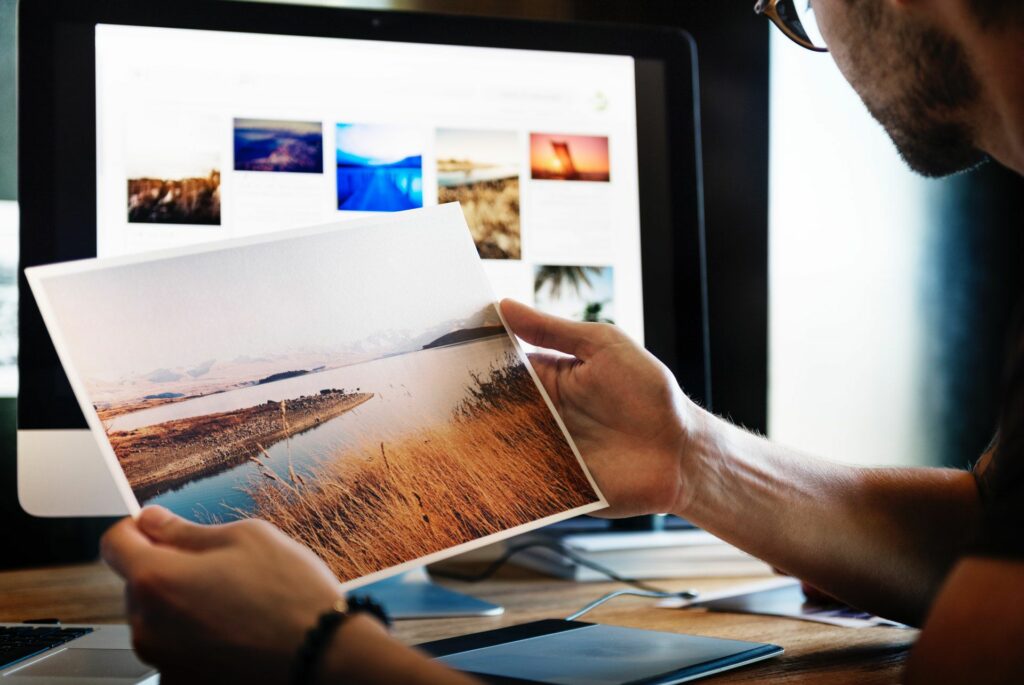Comment utiliser Fluidité dans Photoshop
À l’aide de l’outil Fluidité d’Adobe Photoshop, vous pouvez corriger les imperfections courantes et même créer des images artistiques avec quelques ajustements simples. Vous pouvez utiliser certaines options de base pour transformer ces images ordinaires en photos extraordinaires sans être un maître de Photoshop. Lisez la suite pour savoir ce qu’est l’outil Photoshop Liquify, ce qu’il peut faire et comment l’utiliser.
Les instructions de ce didacticiel concernent Adobe Photoshop CC 2019.
Qu’est-ce que l’outil Fluidité dans Photoshop ?
Adobe Photoshop propose des centaines d’options, de filtres et d’autres outils pour manipuler les images. L’outil Fluidité est un filtre de Photoshop qui manipule une zone d’une photo à l’aide de paramètres tels que Forward Warp, Twirl, Pucker et Bloat.
Ces paramètres déforment l’image de différentes manières, selon les paramètres que vous utilisez pour Fluidité. Bien que la plupart des ajustements ne soient pas excessifs, l’outil Fluidité peut effectuer des ajustements subtils pour optimiser plus subtilement vos photos.
Que fait la liquéfaction et pourquoi devrais-je m’en soucier ?
L’utilisation de Fluidité peut être un filtre amusant pour créer des images sauvages et abstraites, mais il peut également être utilisé pour corriger des éléments plus petits dans les photos. Nous savons que Liquify déforme une zone d’une photo, mais cet outil puissant et facile à utiliser va au-delà du simple gauchissement. Liquefy Filter a plusieurs outils dans ce filtre pratique.
Outil de déformation vers l’avant
Lorsque vous déplacez la souris, l’outil Forward Warp pousse les pixels vers l’avant. Comme avec la plupart des outils, la taille de la brosse affecte la quantité de poussée vers l’avant. Lorsque vous sélectionnez cet outil, ou n’importe quel outil, vous verrez un panneau de propriétés sur la droite où vous pouvez ajuster les pinceaux, les masques et d’autres options.
L’outil Forward Warp est souvent l’outil le plus utilisé dans la bibliothèque Liquify car vous pouvez modifier et ajuster n’importe quoi dans votre photo.
outil de reconstruction
L’outil de reconstruction inverse toute distorsion que vous ajoutez à votre image. Pour l’utiliser, il suffit de sélectionner et de faire glisser.
outil lisse
L’outil Lissage fait ce qu’il dit : il atténue toute oscillation de l’image en rendant les courbes moins anguleuses et plus naturelles. Ceci est pratique pour les bords déformés qui apparaissent lorsque vous travaillez avec des images.
Cet outil est idéal pour éliminer les plis ou les plis des vêtements. Donc, si vous n’avez pas repassé cette chemise avant de prendre la photo, il n’y a aucun problème avec l’outil de lissage.
Tourner l’outil dans le sens des aiguilles d’une montre
Si vous maintenez la touche Alt enfoncée, l’outil Rotation horaire déforme votre photo dans le sens horaire ou antihoraire. Cet outil peut être utilisé pour ajouter du mouvement à l’eau ou aux nuages.
outil de froissement
L’outil Ride déplace les pixels vers le centre de la zone du pinceau. Cela peut aider à réduire certaines caractéristiques, telles que les yeux, les fossettes ou d’autres traits du visage.
Outil d’extension
L’outil Bloat est l’exact opposé de l’outil Pucker en éloignant les pixels du centre de la zone du pinceau. Cela peut être pratique pour aider avec une coiffure volumineuse et plate, ajouter des courbes supplémentaires à la silhouette ou même rendre les nuages plus turbulents.
Pousser l’outil vers la gauche
Pousser l’outil vers la gauche déplace les pixels vers la gauche ou vers la droite si vous maintenez la touche Alt enfoncée. Bien qu’il ne s’agisse pas d’un outil fréquemment utilisé, il peut aider à affiner le réglage pour redresser les images légèrement asymétriques. Si vous n’alignez pas bien votre sujet, cet outil peut vous aider à le redresser.
Outil Geler le masque
L’outil Freeze Mask est utilisé pour sélectionner les zones que vous ne souhaitez pas modifier, afin qu’elles ne soient pas affectées par d’autres optimisations dans le filtre Liquify. Il s’agit d’une fonctionnalité pratique qui permet de garder vos modifications contrôlées et précises.
Outil Masque de décongélation
L’outil Dégeler le masque supprime le masque que vous avez placé sur la photo. En utilisant Freeze et Thaw en combinaison, vous avez un contrôle précis sur vos modifications.
outil visage
L’outil Visage est conçu pour fonctionner avec les traits du visage. Lorsque vous sélectionnez cet outil pour la première fois, Photoshop essaie de détecter les visages. S’il ne voit pas de visage, le programme vous en informera.
Voici comment vous devenez un chirurgien plasticien virtuel. Besoin de redresser des dents, de vous débarrasser d’un double menton ou de vous offrir un sourire boudeur ? C’est l’outil pour rendre n’importe quel visage impeccable.
outils manuels
L’outil Main est identique à l’outil Main dans le reste de Photoshop. Il est utilisé pour déplacer ou manipuler votre image.
outil de zoom
L’outil de zoom est utilisé pour effectuer un zoom avant et arrière sur l’image. Ceci est utilisé pour faire de petits ajustements et vous oblige à effectuer un zoom avant puis un zoom arrière pour voir le résultat final. Maintenez la touche Alt enfoncée pour effectuer un zoom arrière.
Comment fluidifier dans Photoshop
Maintenant que vous savez ce que fait chaque outil du filtre Fluidité, il est temps d’apprendre comment y accéder et comment l’utiliser. L’utilisation de cette fonctionnalité est très simple.
-
Dans Photoshop, ouvrez l’image que vous souhaitez modifier.
-
choisir filtre > liquéfactionou appuyez sur Maj+Ctrl+X.
-
Ouvre une nouvelle fenêtre en tant qu’outil Fluidité. À partir de là, vous pouvez choisir parmi l’un des outils ci-dessus.
Fluidifier les propriétés de l’outil
Après être entré dans l’interface de liquéfaction, le côté droit contiendra toutes les propriétés de chaque outil. De la modification de la densité du pinceau au réglage des paramètres de la zone de masque, vous pouvez modifier une tonne de paramètres pour obtenir le bon aspect. Les paramètres disponibles sont expliqués ci-dessous.
Pour les options de l’outil pinceau, vous pouvez modifier la taille, la densité, la pression et la vitesse du pinceau. C’est ce que fait chaque réglage.
- Taille: Modifiez la taille du pinceau comme vous le faites dans la page principale de Photoshop. Plus le pinceau est grand, plus les changements sont subtils.
- densité: contrôle la façon dont les bords sont adoucis lorsqu’ils sont utilisés.
- pression: Plus la pression est élevée (supérieure), plus le changement est spectaculaire. Habituellement, une légère pression est utilisée pour effectuer de petits changements.
- la vitesse: Définissez la vitesse à laquelle la brosse change lorsque vous vous déplacez ou la maintenez immobile.
- Pression du stylet: Disponible uniquement si vous avez un stylet.Si vous en avez un et que vous cochez la case, définissez brosser sera appliqué au stylet à la place.
- bord de la broche: vous empêche de tirer trop de bords lors de la distorsion de l’image avec n’importe quel outil. Ceci est pratique pour réduire la quantité de distorsion d’arrière-plan, qui apparaît sous la forme d’un motif à carreaux gris et blanc transparent.
Lorsque vous utilisez l’outil Fluidité, vous disposez d’options supplémentaires qui vous permettent de mieux contrôler comment et quand utiliser l’outil.
- liquéfaction de reconnaissance faciale: Il existe des paramètres distincts pour chaque caractéristique du visage, ce qui vous permet d’apporter de petites modifications à des zones plus petites. Il existe des paramètres pour les yeux, le nez, la bouche et la forme du visage. Chacun d’eux a des ajustements pour la largeur, la hauteur, l’inclinaison, etc.
- Charger les options de grille: Fournit un moyen d’enregistrer les distorsions de liquéfaction et de les appliquer à une autre image.
- Options de masque: Fournit des paramètres pour masquer des parties de la photo.
- Options d’affichage: vous donne des paramètres d’affichage supplémentaires, tels que l’affichage de la grille et l’activation des guides afin que vous puissiez voir la grille lorsque vous effectuez des ajustements.
- Options de reconstruction du pinceau: Vous permet d’ajuster le nombre de modifications à annuler dans l’image.
Merci de nous en informer!
Dites-nous pourquoi !
D’autres détails ne sont pas assez difficiles à comprendre