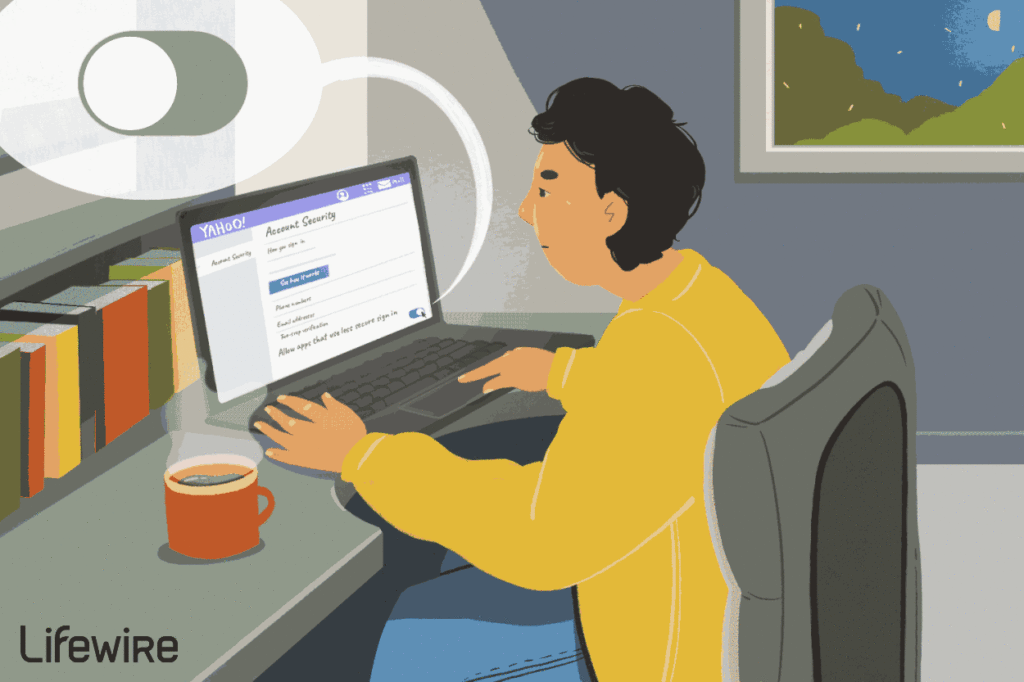Comment accéder à Yahoo Mail avec Outlook
ce qu’il faut savoir
- Pour configurer Outlook avec un mot de passe d’application, configurez votre compte Yahoo avec une authentification à 2 facteurs.
- Pour éviter 2FA, visitez Nom du profil Yahoo > Information sur le compte > Sécurité du compte > Générer un mot de passe d’application > Version d’Outlook > produire.
- Dans Outlook, accédez à document > information > Ajouter un comptesaisissez votre adresse e-mail Yahoo, sélectionnez relier, Entrez votre mot de passe et cliquez relier.
Cet article explique comment ajouter un compte Yahoo Mail à Outlook pour Microsoft 365, Outlook 2019, Outlook 2016, Outlook 2013 et Outlook 2010.
ledigitalpost / Julie Bon
Préparez votre compte Yahoo
Configurez votre compte Yahoo pour qu’il permette à Outlook de se connecter. Cette première étape dépend de l’activation ou non de la vérification en deux étapes sur votre compte Yahoo.
Activer la validation en deux étapes ?Générer un mot de passe d’application
Si votre compte Yahoo est protégé par la vérification en 2 étapes, générez un mot de passe d’application tierce. Vous utiliserez ce mot de passe à la place de votre mot de passe de connexion Yahoo Mail lors de la configuration d’Outlook.
Pas de vérification en 2 étapes ?
Si vous n’utilisez pas la vérification en 2 étapes pour sécuriser votre compte Yahoo Mail (et que vous ne souhaitez pas l’activer), configurez votre compte pour autoriser les clients de messagerie à y accéder à l’aide du mot de passe de connexion de votre compte Yahoo.
-
Connectez-vous à votre compte Yahoo Mail.
-
Dans le coin supérieur droit de la page, sélectionnez votre Nom de profil puis sélectionnez Information sur le compte.
-
choisir Sécurité du compte.
-
choisir Générer un mot de passe d’application.
-
Sélectionnez la version d’Outlook que vous souhaitez utiliser dans le menu. Vous pouvez utiliser Outlook iOS, Outlook Android ou Outlook Desktop.
-
choisir produire.
-
Une fenêtre apparaîtra avec la clé de phrase de passe et les instructions d’utilisation.
Configurer Yahoo Mail dans Microsoft 365, Outlook 2019 et Outlook 2016
L’ajout de votre compte Yahoo Mail à Outlook pour Microsoft 365, Outlook 2019 et Outlook 2016 ne prend que quelques étapes.
-
aller à document Étiqueter.
-
choisir informationpuis sélectionnez Ajouter un compte.
-
Entrez votre adresse Yahoo Mail et sélectionnez relier.
-
Entrez votre mot de passe d’application.
Si votre compte Yahoo utilise la vérification en 2 étapes, entrez votre mot de passe d’application généré au lieu du mot de passe de connexion de votre compte Yahoo.
-
choisir relier. Votre compte Yahoo Mail a été ajouté à Outlook.
Configurer Yahoo Mail dans Outlook 2013 et Outlook 2010
Le processus d’ajout d’un compte Yahoo Mail à Outlook 2013 et Outlook 2010 est similaire. La capture d’écran ci-dessous illustre le processus dans Outlook 2013. Les écrans d’Outlook 2010 sont légèrement différents, mais les menus, les options et les processus sont les mêmes.
-
choisir document.
-
choisir informationpuis sélectionnez Ajouter un compte.
-
choisir Configuration manuelle ou autres types de serveurspuis sélectionnez Suivant.
Dans Outlook 2010, sélectionnez Configurer manuellement les paramètres du serveur ou d’autres types de serveurs.
-
choisir Pop ou IMAPpuis sélectionnez Suivant.
Dans Outlook 2010, sélectionnez messagerie internet.
-
à l’intérieur informations sur le serveur section, sélectionnez Type de compte flèche vers le bas et sélectionnez carte.
-
à l’intérieur informations utilisateur section, entrez votre nom et votre adresse e-mail Yahoo.
-
à l’intérieur informations sur le serveur part à Serveur de courrier entrant zone de texte, entrez imap.mail.yahoo.com. à l’intérieur Serveur de courrier sortant (SMTP) zone de texte, entrez smtp.mail.yahoo.com.
-
à l’intérieur Informations de connexion partie Nom d’utilisateur La zone de texte affiche le nom d’utilisateur de votre adresse Yahoo Mail. Veuillez corriger ces informations si nécessaire.Ensuite aller à le mot de passe Si votre compte utilise la vérification en 2 étapes, entrez votre mot de passe d’application généré dans la zone de texte.
-
choisir Plus de réglages.
-
aller à Serveur sortant onglet, sélectionnez Mon serveur sortant (SMTP) nécessite une authentification case à cocher, puis sélectionnez Utiliser les mêmes paramètres que mon serveur de courrier entrant.
-
aller à Avancée Étiqueter.
-
l’un à l’autre Serveur entrant (IMAP) et Serveur sortant (SMTP)choisir Utilisez les types de connexions cryptées suivants flèche vers le bas et sélectionnez SSL.
-
à l’intérieur Serveur entrant (IMAP) zone de texte, entrez 993.
-
à l’intérieur Serveur sortant (SMTP) zone de texte, entrez 465.
-
choisir D’ACCORD arrière Paramètres de compte Pop et IMAP la fenêtre.
-
choisir SuivantCela teste les paramètres de compte que vous avez saisis. Si tout est correct, les deux se terminent avec succès.
-
choisir fermeture.
Merci de nous en informer!
Dites-nous pourquoi !
D’autres détails ne sont pas assez difficiles à comprendre