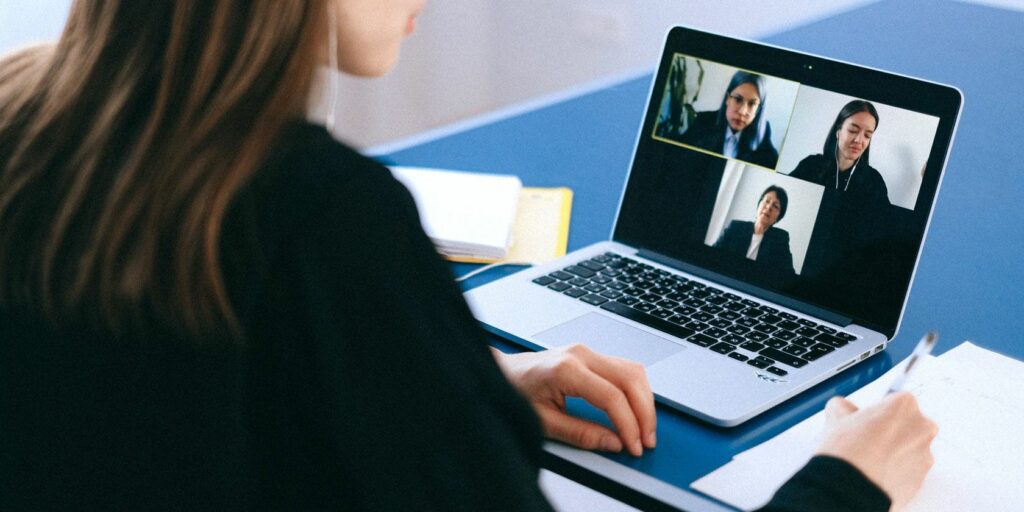La meilleure façon de Keynote via Zoom ou Skype
Lorsque vous travaillez à distance, vous devrez peut-être prononcer un discours via Zoom, Skype ou d’autres applications de vidéoconférence. C’est intimidant au début – surtout si vous n’êtes pas féru de technologie – mais il existe deux façons simples de le faire.
La meilleure option est Keynote Live, qui vous permet de partager vos diapositives de présentation avec n’importe qui en ligne. Si ce n’est pas disponible, vous pouvez partager l’écran de votre Mac via Zoom ou Skype à la place. Nous expliquons ces méthodes plus en détail ci-dessous.
Partagez vos présentations en ligne avec Keynote Live
Keynote Live est un outil qui vous permet de partager vos présentations en ligne avec jusqu’à 100 personnes à la fois. Les membres invités peuvent écouter votre présentation depuis n’importe quel appareil : iPhone, iPad, Mac, PC Windows ou autre appareil mobile. Il leur suffit de cliquer sur le lien que vous leur avez envoyé et de l’ouvrir dans Keynote ou un navigateur Web.
Avec Keynote Live, vous pouvez afficher l’écran du présentateur pour garder un œil sur la diapositive actuelle, la diapositive suivante et les notes du présentateur, tout en ne montrant que la diapositive actuelle au spectateur.
Malheureusement, Keynote Live ne vous permet pas de partager de l’audio avec votre public. La meilleure façon de l’utiliser est de démarrer un appel de groupe à l’aide de Zoom, Skype ou d’autres applications de vidéoconférence, puis de demander à tout le monde de voir votre présentation dans une fenêtre séparée.
De cette façon, les gens peuvent toujours vous entendre pendant la conférence téléphonique tout en visionnant les diapositives dans Keynote Live.
Voici comment utiliser Keynote Live en trois étapes simples.
étape 1.Invitez des personnes à une démonstration en direct de votre keynote
Ouvrez votre présentation discours d’ouverture Et assurez-vous que votre diaporama est prêt.puis clique Scène de discours d’ouverture Un bouton dans la barre d’outils ; il ressemble à un ordinateur portable avec deux vagues dedans.
Faire une vidéo du jour
Dans la fenêtre contextuelle qui s’affiche, cliquez sur inviter le public Et envoyez un lien à vos contacts par e-mail, message ou AirDrop.Ou choisissez Copier le lien Collez-le dans le chat lors d’un appel Zoom ou Skype à partir du menu déroulant.
Si vous le souhaitez, ajoutez un mot de passe à votre présentation pour la garder privée.Cliquez sur Plus de choix et activer Mot de passe requis boîte pour le faire. Assurez-vous de donner le mot de passe avec le lien d’invitation à tous ceux qui en ont besoin.
Après avoir partagé le lien vers la présentation Keynote, cliquez sur tu joueras plus tard Vous pouvez donc attendre que tout le monde soit prêt avant de commencer la démo. Cela vous donne le temps de démarrer une conférence téléphonique, d’inviter d’autres membres ou d’apporter les derniers ajustements à vos diapositives.
Étape 2. Démarrer une conférence téléphonique via Zoom ou Skype
Étant donné que Keynote Live ne vous permet pas de partager de l’audio, vous devrez toujours démarrer un appel dans Zoom (si vous rencontrez des problèmes, consultez notre guide des problèmes courants de Zoom), Skype ou toute autre application de réunion afin que les gens puissent vous entendre. Assurez-vous que tout le monde participe à votre conférence téléphonique avant de les diriger vers Keynote Live pour visionner la présentation.
Demandez aux personnes de cliquer sur le lien dans l’invitation que vous leur avez envoyée ou copiez le nouveau lien dans la boîte de discussion sur Zoom ou Skype.Pour copier le nouveau lien, cliquez sur Scène de discours d’ouverture bouton dans Keynote, puis cliquez sur Inviter un public > copier le lien.
Vous devrez peut-être éteindre la caméra dans votre application de visioconférence avant de commencer votre présentation. De cette façon, les gens ne pourront pas vous voir pendant votre présentation, mais seront plutôt invités à passer à la fenêtre en direct de Keynote.
Étape 3.Commencez à présenter dans Keynote Live
lorsque vous revenez discours d’ouverture application, vous devriez remarquer Jouer Le bouton devient vert. Le nombre à côté du bouton vous indique combien de personnes attendent actuellement le démarrage de votre démonstration en direct Keynote.
Pour démarrer la démo, cliquez sur Jouer bouton et sélectionnez Jouer dans Keynote Live.
Keynote prend un moment pour charger les diapositives. Pendant ce temps, il téléchargera votre diaporama sur le cloud pour réduire le décalage de la visionneuse.
Lorsque la démo démarre, appuyez sur X touche pour basculer entre l’affichage du présentateur et l’affichage du public. Dans l’affichage du présentateur, vous pouvez afficher la diapositive actuelle, la diapositive suivante, les notes du présentateur et le nombre de spectateurs. Toute personne consultant votre présentation ne verra que la diapositive en cours.
utiliser rester et correct flèche dans les diapositives ou appuyez sur quitter arrêter.
Après avoir terminé la démo, cliquez sur Scène de discours d’ouverture bouton et Désactiver Keynote LiveMettez ensuite fin à l’appel dans l’application de visioconférence.
Partagez votre écran de présentation à l’aide de Zoom ou de Skype
Si Keynote Live n’est pas disponible, vous pouvez toujours diffuser vos présentations Keynote en partageant votre écran via Skype ou Zoom. Cette méthode n’est pas aussi élégante que Keynote Live, mais c’est une meilleure option si vous ne souhaitez pas utiliser Keynote en mode de présentation plein écran.
Selon les options de votre application de visioconférence, vous pouvez choisir de partager une partie de votre écran, une fenêtre d’application spécifique ou l’intégralité de votre écran d’ordinateur.
Il est préférable de partager une partie de l’écran, ce qui signifie que vous pouvez toujours voir la diapositive suivante et les notes du présentateur. Zoom vous permet de le faire, mais pas Skype. Au lieu de cela, vous devez partager l’intégralité de la fenêtre Keynote pour les présentations à l’aide de Skype (raccourcis clavier Skype).
Comment partager une partie de votre écran avec Zoom
Ouvrez votre présentation Keynote et accédez à Keynote > Préférences dans la barre de menus.
à partir de diaporama onglet, activez cette option Autoriser Mission Control, Dashboard et autres à utiliser l’écranCela vous permet de basculer entre les applications après le démarrage d’une présentation.
vas y Jouer > Diapositives de répétition depuis la barre de menus.selon X Activer l’affichage du présentateur, qui affiche la diapositive actuelle, la diapositive suivante et les notes du présentateur.
Préparez Keynote, ouvrez-le envolée et démarrez votre visioconférence.
Cliquez sur partager l’écran en bas de la fenêtre de zoom, puis allez à Avancé > Section Écran. Cliquez sur partager Commencez à partager une partie de l’écran.
Si vous y êtes invité, ouvrez Préférences de système sur votre mac Sécurité et confidentialité > Confidentialité.
Dans la barre latérale, cliquez sur enregistrement d’écranpuis activez l’option pour autoriser envolée Enregistrez votre écran. Vous devrez peut-être redémarrer Zoom et recommencer à partager votre écran.
Lorsque vous commencez à partager votre écran, revenez à discours d’ouverture et redimensionnez la zone de partage pour qu’elle corresponde à votre diapositive en coursC’est ce que les gens verront lors de votre visioconférence.Cliquez dans l’espace vide discours d’ouverturepuis utilisez rester et correct Flèches pour parcourir votre présentation.
Lorsque vous avez terminé, cliquez sur arrêter de partager Terminez votre appel Zoom en haut de l’écran.
Comment partager votre fenêtre Keynote à l’aide de Skype
Skype et Keynote ne fonctionnent pas bien ensemble. Bien que Skype vous permette de partager votre fenêtre Keynote via un appel vidéo, cela cesse de fonctionner lorsque vous entrez en mode de présentation plein écran.
Au lieu de cela, vous ne pouvez partager votre écran Keynote qu’à partir de la vue d’édition. Cela signifie que vos transitions et animations Keynote ne fonctionneront pas. Cela signifie également que d’autres personnes pourront voir vos notes de présentateur à moins que vous ne les lisiez dans une application distincte.
Si vous envisagez de le faire, nous vous recommandons de masquer Format Réduisez l’encombrement à l’écran en cliquant sur l’icône du pinceau. Vous devez également ajuster le niveau de zoom afin que le diaporama Keynote remplisse autant que possible la fenêtre.
Commencez maintenant votre appel Skype et cliquez sur les deux carrés qui se chevauchent pour partager votre écran.
Ouvrir partager l’écran déroulez le menu et sélectionnez Partager des fenêtres d’applicationpuis sélectionnez discours d’ouverture dans la liste des applications disponibles.
Si vous y êtes invité, ouvrez Préférences de système sur votre mac Sécurité et confidentialité > Confidentialité.
Dans la barre latérale, cliquez sur enregistrement d’écranpuis activez l’option pour autoriser Skype Enregistrez votre écran. Vous devrez peut-être redémarrer Skype et recommencer à partager votre écran.
N’entrez pas en mode présentation dans Keynote.Utilisez la barre de navigation ou en haut et Vers le bas Les flèches basculent entre les diapositives. Si vous démarrez une présentation complète, la personne à l’appel ne pourra pas la voir.
Keynote est une excellente application pour créer facilement des présentations élégantes. Mais ce n’est pas la meilleure option pour les démos en ligne. Alors que les diaporamas peuvent être partagés via Keynote Live, les options de partage d’écran dans l’application elle-même sont plutôt limitées.
Heureusement, il existe de nombreuses autres applications de démonstration en ligne que vous pouvez utiliser pour améliorer votre jeu. Chacune de ces applications offre de meilleurs outils que ceux que vous trouverez dans Keynote pour présenter via Zoom, Skype et d’autres applications de visioconférence.
A propos de l’auteur