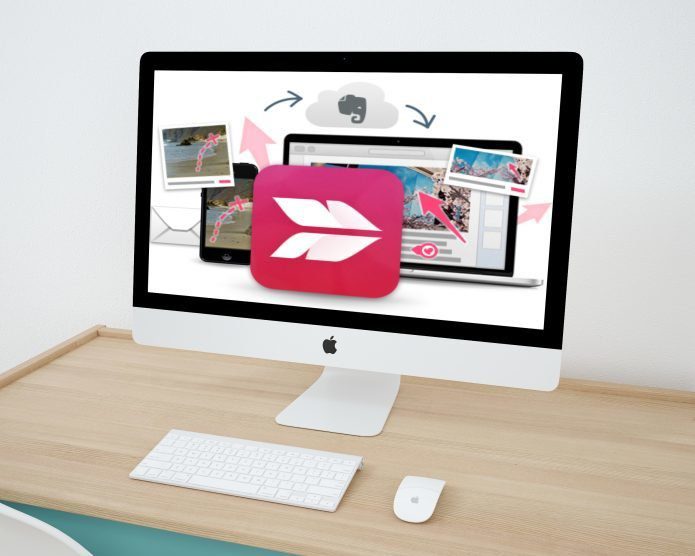Comment faire une capture d’écran de la barre de menus de votre Mac
Avec Evernote arrêtant Skitch sur toutes les plates-formes à l’exception du Mac, vous pourriez craindre que la version Mac ne soit le prochain bloc de coupe. Nous avons quelques alternatives à l’outil de capture d’écran dans la barre de menus.
Pourquoi Skitch est-il si cool ?
Prendre des captures d’écran sur un Mac est aussi simple que quelques raccourcis clavier spéciaux. Skitch propose également ces raccourcis clavier. Ce n’est pas nouveau. Après avoir pris une capture d’écran dans Skitch, vous pouvez annoter et modifier la capture d’écran. Skitch peut alors facilement trouver toutes ces images. Enfin, il vous permet de les partager. Toutes ces fonctionnalités rendent Skitch inestimable, mais vous pouvez toujours tout faire à partir de la barre de menus avec certains programmes spéciaux.
Skitch vous manque sur d’autres plateformes ? Nous avons d’autres options
Tireur d’élite : contrôler les options d’enregistrement des captures d’écran
Par défaut, Apple enregistre vos captures d’écran sur le bureau avec un nom commun. Une simple commande de terminal vous permet de modifier l’emplacement par défaut. Les préférences de Sharpshooter vous permettent de modifier le nom, l’emplacement et le type par défaut des captures d’écran capturées.
La fonctionnalité intéressante est de le rendre dans Sharpshooter. Cela vous permet de modifier la valeur par défaut à chaque fois que vous prenez une capture d’écran. La fonction de déplacement vers la corbeille réduit l’encombrement des captures d’écran inutilisées. Étant donné que Skitch enregistre les captures d’écran dans le programme, il est plus difficile de contrôler le nom et le type.
Vous avez un Mac Retina ? essayez la capture de la rétine
Monosnap (gratuit) : modifier et annoter des captures d’écran
Monosnap est la chose la plus proche que j’ai trouvée pour répliquer les capacités d’édition et de commentaire de Skitch. Comme Skitch, Monosnap vous permet de créer des captures d’écran à partir de la barre de menus. En plus de la capture chronométrée et plein écran, Monosnap vous permet également de capturer de la vidéo.
Une fois dans Monosnap, vous pouvez enregistrer des images localement sur votre disque dur ou les télécharger sur les serveurs de Monosnap. Monosnap inclut FTP, SFTP, WebDav et Amazon S3 gratuits si vous les souhaitez sur votre serveur. Si vous souhaitez ajouter un stockage Dropbox ou Box, un achat intégré de 4,99 $ est requis.
Contrairement à Skitch, Monosnap vous permet d’ouvrir des images existantes sans les importer. Il n’est pas nécessaire d’exporter après modification, cliquez simplement sur Enregistrer. Si vous souhaitez les partager publiquement, cliquez sur l’icône du lien et l’URL publique sera copiée dans le presse-papiers.
Screenie (9,99 $) : organisez et trouvez vos captures d’écran
Une fois que vous avez une bonne collection de captures d’écran, trouver une photo spécifique peut être pénible. Skitch vous offre un excellent navigateur pour trouver tout ce qu’il stocke. Cover Flow et Spotlight du Finder sont utiles, mais vous devez quitter le programme en cours pour l’utiliser. Les options de la barre de menu Screenie vous permettent de rester dans le programme en cours.
Screenie est situé dans la barre de menus et vous montre un aperçu de toutes les captures d’écran du dossier. Ce que j’aime à propos de Screenie, c’est qu’il vous permet également d’inclure d’autres dossiers. C’est une fonctionnalité que Skitch n’offre pas. Comme Sharpshooter, Screenie vous permet de modifier l’emplacement par défaut et le type de fichier des captures d’écran.
Des captures d’écran sur Apple TV sont requises : comment est-ce fait
La plupart du temps, vous prenez une capture d’écran pour pouvoir l’utiliser dans un autre programme. Screenie, après un raccourci clavier spécial, copie votre dernière capture d’écran dans le presse-papiers. Tout ce que vous avez à faire est de coller à partir de là. Si vous avez besoin d’insérer une autre capture d’écran, le navigateur Screenie vous permet de glisser-déposer directement depuis celle-ci. C’est une fonctionnalité que Skitch n’offre pas.
Upspace (3,99 $) : partagez vos captures d’écran
Skitch vous permet de créer un lien public vers tout ce qu’il stocke via Evernote. Ces liens publics évitent d’avoir à envoyer le même fichier par e-mail à plusieurs personnes. Après avoir partagé une image de Skitch, il copiera le lien dans le presse-papiers. Vous ne pouvez pas partager via l’icône de la barre de menu Skitch, vous devez entrer le programme à partager.
Upspace est partagé via le dossier Dropbox Apps. Une fois que vous avez fait glisser une capture d’écran (ou n’importe quelle image) sur l’icône Upspace dans la barre de menus, il crée une URL et la copie dans le presse-papiers. Les URL dans Skitch sont longues et complexes. La dernière fois que j’ai créé une URL publique dans Sketch, elle comportait plus de 50 caractères. Les URL Upspace comportent 15 caractères.
Besoin de conseils Dropbox ? Voici notre guide complet
Dans la barre de menus, Upspace vous propose des aperçus d’images et le nombre de vues. Lorsque vous souhaitez supprimer une image, cliquez dessus avec le bouton droit de la souris à partir de l’icône Upspace. Si vous souhaitez envoyer le lien par e-mail, message ou Facebook, l’icône de partage vous permet de le faire. Skitch vous permet de partager des images avec d’autres programmes étape par étape. La fonction d’URL publique vous permet uniquement de copier. C’est un autre avantage d’Upspace.
Combinez-les tous et abandonnez Skitch ?
Skitch est gratuit, donc si le coût est votre principale considération, restez avec Skitch. Ces quatre programmes fonctionnent ensemble pour vous offrir des options que Skitch n’inclut pas. Comme la plupart sont gratuits ou à faible coût, autant les avoir.
Voir également: 3 superbes photos de conseils Mac que vous souhaiteriez connaître avant