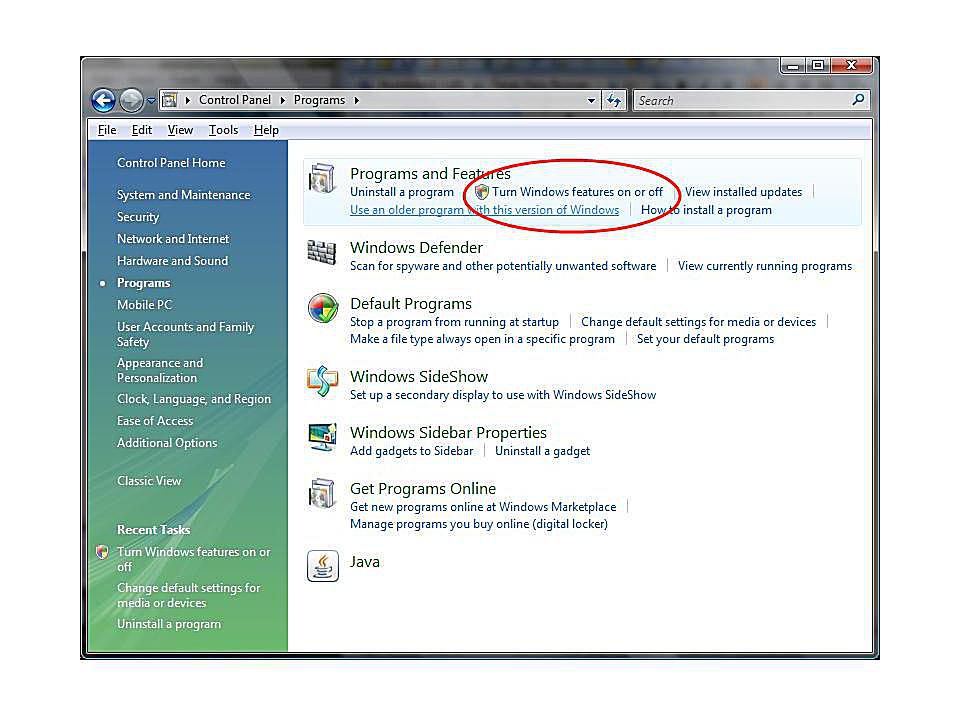Comment accélérer Windows Vista
La désactivation des fonctionnalités inutilisées dans Windows Vista accélérera votre système informatique. Certaines fonctionnalités fournies avec Vista ne sont généralement pas utiles aux utilisateurs à domicile. Si vous n’utilisez pas ces fonctionnalités, le système Windows chargera des programmes dont vous n’avez pas besoin et consommera des ressources système (c’est-à-dire de la mémoire) qui pourraient être mieux utilisées à d’autres fins.
Les étapes suivantes expliquent bon nombre de ces fonctionnalités, leur fonctionnement et, plus important encore, comment les désactiver si elles ne correspondent pas à vos besoins.
Après avoir apporté ces modifications au système, évaluez l’amélioration des performances du système. Si votre ordinateur n’est toujours pas aussi rapide que vous le pensiez, vous pouvez également essayer de réduire les effets visuels dans Vista, ce qui peut réduire les ressources requises pour les graphiques dans Windows. Si vous ne remarquez toujours pas de différence, il existe d’autres moyens d’accélérer votre ordinateur.
Depuis avril 2017, Microsoft ne prend plus en charge Windows Vista. Nous vous recommandons de mettre à niveau vers Windows 10 pour continuer à recevoir les mises à jour de sécurité et le support technique.
Étape 1 : Accédez au Panneau de configuration de Windows
La plupart des fonctions ci-dessous sont accessibles via le Panneau de configuration de Windows. Pour chacun, suivez les étapes initiales ci-dessous pour accéder à la liste des fonctionnalités :
-
choisir Démarrer.
-
choisir panneau de commande > programme.
-
choisir Activer ou désactiver des fonctionnalités Windows.
-
Contrôle de compte d’utilisateur L’autorisation peut être demandée.choisir Continuez.
-
Accédez à la fonctionnalité ci-dessous et suivez les étapes pour la désactiver.
Après avoir désactivé une fonctionnalité, vous serez invité à redémarrer votre ordinateur. Étant donné que Windows supprime ce composant, le redémarrage de l’ordinateur peut prendre un certain temps. Après le redémarrage de l’ordinateur et le retour à Windows, vous devriez remarquer une augmentation de la vitesse.
client d’impression réseau
client d’impression réseau est un utilitaire qui permet aux utilisateurs d’imprimer des documents via Internet sur n’importe quelle imprimante dans le monde en utilisant le protocole HTTP et les autorisations établies. Si vous effectuez ce type d’impression globale ou accédez à un serveur d’impression sur un réseau commercial, vous souhaiterez peut-être conserver cette fonctionnalité. Toutefois, si vous utilisez uniquement des imprimantes connectées à des ordinateurs de votre réseau local, telles qu’une imprimante partagée connectée à un autre ordinateur de votre domicile, cette fonctionnalité n’est pas requise.
Pour désactiver cette fonctionnalité, suivez les étapes en haut de cet article, puis effectuez les étapes supplémentaires suivantes :
-
décochez client d’impression réseau.
-
choisir d’accordWindows peut prendre un certain temps pour terminer la désactivation de cette fonctionnalité.
-
choisir redémarrageSi vous souhaitez continuer à travailler et redémarrer plus tard, sélectionnez redémarrer plus tard.
Composants optionnels de la tablette PC
Composants optionnels de la tablette PC C’est la possibilité d’activer différents dispositifs de pointage spécifiques aux Tablet PC. Il ajoute ou supprime des accessoires tels que le panneau de saisie Tablet PC, le journal Windows et l’outil de capture. Si vous ne pouvez pas vivre sans l’outil Snipping, ou si vous possédez un Tablet PC, conservez cette fonctionnalité. Sinon, vous pouvez le désactiver.
Pour désactiver cette fonctionnalité, suivez la procédure ci-dessous :
-
décochez Composants optionnels de la tablette PC.
-
choisir d’accordWindows peut prendre un certain temps pour terminer la désactivation de cette fonctionnalité.
-
choisir redémarrageSi vous souhaitez continuer à travailler et redémarrer plus tard, sélectionnez redémarrer plus tard.
Ensuite, désactivez cette fonctionnalité dans le panneau Services – vous pouvez le faire avant ou après le redémarrage de votre ordinateur :
-
choisir Démarrer.
-
Types de Servir exister commencer à chercher et appuyez sur Entrer.
-
choisir Continuez si Contrôle de compte d’utilisateur apparaître.
-
Rechercher et double-cliquer dans la liste des commandes Service de saisie sur tablette.
-
exister type de démarrage, choisir désactivé.
-
choisir d’accord.
Espace de réunion Windows
Les espaces de réunion Windows sont un programme qui permet la collaboration peer-to-peer en temps réel, l’édition et le partage de fichiers sur des réseaux, la création de réunions et l’invitation d’utilisateurs distants à se joindre. C’est une fonctionnalité intéressante, mais si vous ne l’utilisez pas, autant la désactiver :
-
décochez Espace de réunion Windows et sélectionnez d’accord.
-
choisir redémarrageSi vous souhaitez continuer à travailler et redémarrer plus tard, sélectionnez redémarrer plus tard.
prêt pour un coup de pouce
ReadyBoost est une fonctionnalité conçue pour accélérer Windows en mettant en cache des informations entre la mémoire d’exploitation et les lecteurs flash. En fait, cela peut ralentir votre ordinateur. Une meilleure solution consiste à équiper votre ordinateur de la bonne quantité de RAM pour fonctionner.
Pour désactiver cette fonctionnalité, effectuez la procédure suivante dans le service :
-
choisir Démarrer.
-
Types de Servir exister commencer à chercher et appuyez sur Entrer.
-
Rechercher et double-cliquer dans la liste des commandes prêt pour un coup de pouce.
-
exister type de démarrage, choisir désactivéPuis d’accord.
Service de rapport d’erreurs Windows
Le service de rapport d’erreurs Windows est un service ennuyeux qui alerte les utilisateurs chaque fois que Windows rencontre un type d’erreur dans son propre processus ou dans d’autres programmes tiers. Si vous voulez tout savoir, gardez-le. Sinon, vous pouvez désactiver cette fonctionnalité.
Pour désactiver cette fonctionnalité, effectuez la procédure suivante dans le service :
-
choisir Démarrer.
-
Types de Servir exister commencer à chercher et appuyez sur Entrer.
-
Rechercher et double-cliquer dans la liste des commandes Service de rapport d’erreurs Windows.
-
choisir Type de démarrage menu déroulant et sélectionnez désactivé. Cliquez sur d’accord.
Service de réplication DFS Windows et composants différentiels distants
Le service de réplication DFS de Windows est un utilitaire qui permet aux utilisateurs de copier ou de répliquer des fichiers de données entre deux ordinateurs ou plus sur le même réseau et de les maintenir synchronisés afin que les mêmes fichiers résident sur plusieurs ordinateurs.
Le composant différentiel à distance est un programme qui aide la réplication DFS à fonctionner plus rapidement en transférant uniquement les fichiers modifiés ou différents entre les ordinateurs. Ce processus permet d’économiser du temps et de la bande passante car seules les données qui diffèrent entre les deux ordinateurs sont envoyées.
Si vous utilisez ces fonctions, veuillez les conserver. Si vous ne les utilisez pas, vous pouvez les désactiver :
-
Décochez la case à côté de Service de réplication DFS Windows et Composants différentiels à distance. selon d’accord confirmer.
-
choisir redémarrageSi vous souhaitez continuer à travailler et redémarrer plus tard, sélectionnez redémarrer plus tard.
Contrôle de compte d’utilisateur (UAC)
Le contrôle de compte d’utilisateur (UAC) est une fonctionnalité de sécurité conçue pour fournir une meilleure protection aux ordinateurs en exigeant une confirmation de l’utilisateur à chaque fois qu’une action est effectuée. Non seulement cette fonctionnalité est ennuyeuse, mais elle fait perdre beaucoup de temps à arrêter des processus qui ne constituent pas une menace pour l’ordinateur – c’est pourquoi Windows 7 a une version plus épurée de l’UAC.
Vous ne pouvez activer ou désactiver l’UAC que pour Vista Édition Familiale Basique et Édition Familiale Premium. C’est votre choix : la sécurité informatique est très importante, mais vous avez d’autres options ; par exemple, Norton UAC et d’autres utilitaires tiers.
Nous ne recommandons pas de désactiver l’UAC, mais nous recommandons d’utiliser une alternative. Cependant, si vous ne le souhaitez pas, voici comment désactiver Windows UAC :
-
choisir Démarrer.
-
choisir panneau de commande > Comptes d’utilisateurs et sécurité de la famille > compte d’utilisateur.
-
choisir Activer ou désactiver le contrôle de compte d’utilisateur.
-
choisir Continuez à l’invite UAC.
-
décochez la case Protégez votre ordinateur avec le contrôle de compte d’utilisateur (UAC).
-
choisir d’accord.
-
choisir redémarrer maintenant et redémarrez votre ordinateur.
Merci de nous en informer!
Dites-nous pourquoi !
D’autres détails ne sont pas assez difficiles à comprendre