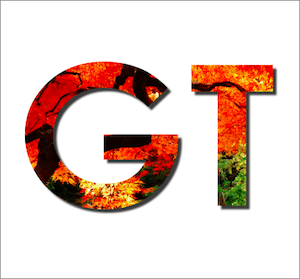Photoshop : superposition de texte transparent sur n’importe quel arrière-plan d’image
En naviguant sur Internet, la plupart d’entre nous tombons sur une série d’effets soignés et de touches de finition que les sites Web ont tendance à ajouter pour améliorer leur présentation. Maintenant, alors que la finition parfaite de certains de ces éléments peut vous faire penser qu’ils sont difficiles à réaliser, certains d’entre eux sont en fait faciles à créer si vous avez les bons outils à portée de main.
Cette fois, nous allons apprendre à utiliser Photoshop pour superposer du texte transparent sur n’importe quelle image ou arrière-plan pour un effet de qualité de présentation.
commençons.
étape 1: Commençons par ouvrir votre image dans Photoshop.
Une fois ouvert, allez dans le panneau Calques (illustré dans l’image ci-dessous), faites un clic droit dessus et sélectionnez Couche dupliquée…Comme mon image s’appelait « Arrière-plan », le calque dupliqué a été nommé « Copie d’arrière-plan » par Photoshop. Nous utiliserons ces noms à partir de maintenant.
Étape 2: Dans le panneau Calques, cliquez sur le bouton affiché pour créer un nouveau calque. Une fois créé, faites-le glisser entre les deux autres calques existants.
Étape 3: Nous allons maintenant remplir le nouveau calque de blanc.Pour ce faire, assurez-vous de couche La palette le sélectionne d’abord.
Une fois sélectionné, dans la barre de menu (ou simplement le menu sous Windows) allez à Éditer menu et sélectionnez plein… options.
Dans la fenêtre suivante, dans contenu Choisissez le blanc comme couleur et laissez les autres options inchangées. Le nouveau calque sera maintenant rempli de blanc.
la quatrième étape : Après avoir créé un nouveau calque et l’avoir coloré en blanc, sélectionnez le calque Copie d’arrière-plan dans le panneau Calques pour ajouter le texte.Après avoir sélectionné, cliquez sur Outil de saisie Sélectionnez ensuite la police que vous voulez, son style et sa taille dans la barre d’options au-dessus de la fenêtre principale.
Cliquez ensuite sur l’image et tapez ce que vous voulez dessus.Apportez les modifications souhaitées au texte jusqu’à ce que vous en soyez satisfait, puis cliquez sur coche Le bouton accepte du texte.
Étape 5 : Maintenant, avec le texte écrit sur l’image, faites glisser le calque de texte sous le calque « Copie d’arrière-plan » dans le panneau Calques, comme indiqué ci-dessous.
Lorsque vous avez terminé, cliquez sur le calque « Copie d’arrière-plan ». Ne paniquez pas si le texte ne s’affiche pas. C’est parce qu’il est « écrasé » par le calque « copie d’arrière-plan ».
Étape 6 : Créons maintenant l’effet final en rendant le texte transparent, puis en le plaçant au-dessus de l’image/de l’arrière-plan. Heureusement, tout cela peut être fait avec une simple commande dans Photoshop.
Cliquez sur Sol menu dans la barre de menus, puis sélectionnez Créer un masque d’écrêtage options. Vous verrez votre texte finalement superposé au-dessus de l’image d’arrière-plan.
Maintenant, ajoutons un effet simple pour rendre l’image encore meilleure.
Étape 7 : Sélectionnez le calque de texte dans le panneau Calques et cliquez sur Effet bouton.
Cela ouvrira la boîte de dialogue Style de calque.Il est fixé par défaut à Effet de projection option, mais n’hésitez pas à jouer avec jusqu’à ce que vous trouviez un effet que vous aimez. Dans ce cas, je m’en tiendrai à l’effet d’ombre portée, qui ajoute un bel effet visuel à l’image finale, comme indiqué ci-dessous.
J’espère que ce tutoriel vous sera utile. Comme vous pouvez le voir, les résultats sont fantastiques et montrent à quel point des résultats puissants peuvent être obtenus avec quelques commandes simples dans Photoshop.
Dernière mise à jour le 3 février 2022
Les articles ci-dessus peuvent contenir des liens d’affiliation qui aident à soutenir Guiding Tech. Cependant, cela n’affecte pas notre intégrité éditoriale. Le contenu reste impartial et véridique.