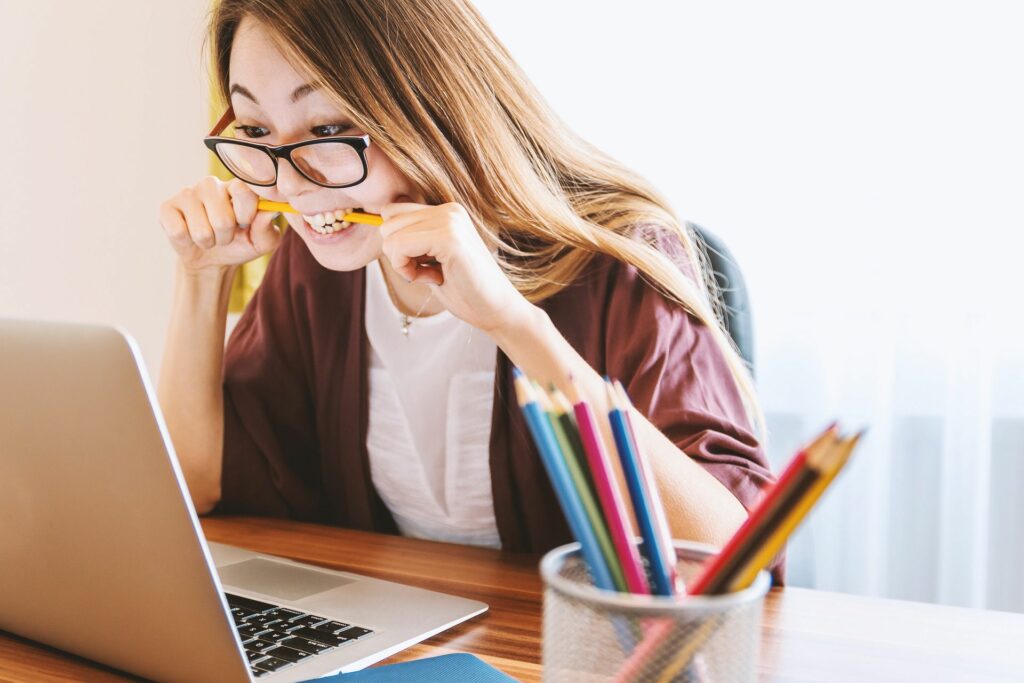Comment récupérer des documents Word non enregistrés
ce qu’il faut savoir
- Essayez d’abord ceci : accédez à document > Gérer les fichiers > Récupérer des documents non enregistrésSi répertorié, sélectionnez le document.
- Vérifiez s’il y a une sauvegarde : accédez à document > Ouvrir > Feuilleter et rechercher des sauvegardes du fichier.
- Vous pouvez également accéder à l’Explorateur Windows et rechercher les fichiers récupérés ou temporaires qui pourraient manquer à des documents Word.
Cet article décrit certaines solutions de contournement qui peuvent vous aider à récupérer des documents Word non enregistrés. Les instructions s’appliquent à Word 2019, Word 2016, Word 2013, Word Online, Word pour Mac et Word pour Microsoft 365.
Récupérer des documents dans Word 2016 et Word 2013
Pour Word 2016 et Word 2013, vous disposez de certaines méthodes pouvant conduire à la récupération de documents Word. Chaque méthode peut être exécutée rapidement, ce qui vous permet de rechercher facilement plusieurs fichiers.
Utiliser la fonctionnalité de récupération de documents non enregistrés de Word
-
Démarrer mot.
-
aller à document onglet et sélectionnez Gérer les documents.
-
choisir Gérer les documents bouton.
-
choisir Récupérer des documents non enregistrés dans la liste déroulante.Ce Ouvrir Une boîte de dialogue apparaît affichant une liste de documents Word non enregistrés que vous pouvez récupérer.
-
Sélectionnez le document Word que vous souhaitez récupérer, puis sélectionnez OuvrirEnregistrer immédiatement le document récupéré.
Si cela ne restaure pas le fichier Word perdu, continuez et essayez de le trouver et de l’enregistrer.
Rechercher des sauvegardes à l’aide de Word
-
aller à document menu et sélectionnez Ouvrir.
-
choisir Feuilleter.
-
Ouvrez où vous avez enregistré n’importe quelle version du document.
-
Recherchez le fichier avec le nom « Sauvegarde de » suivi du nom du fichier manquant, ou recherchez le fichier avec l’extension « .wbk ».
-
Ouvrez tous les fichiers de sauvegarde potentiels que vous trouvez.
Utilisation de l’Explorateur Windows
selon gagner+Seconde Si vous ne trouvez pas le fichier, ouvrez l’Explorateur Windows.
Ouvrez l’emplacement suivant dans l’Explorateur Windows :
- C:Users\AppDataLocalMicrosoftWord
- C:Users\AppDataLocalTemp
- C:Users\AppDataRoamingMicrosoftWord
Trouvez tous les fichiers récupérés ou temporaires qui pourraient être vos documents Word perdus.
Vous pouvez également rechercher sur votre ordinateur des fichiers .wbk, qui sont des versions de sauvegarde de documents Microsoft Word :
aller à Démarrer menu, puis utilisez la zone de recherche pour rechercher les fichiers « .wbk ». Ouvrez tous les fichiers .wbk qui apparaissent pour identifier les documents Word manquants dont vous avez besoin.
Prévenez les catastrophes futures avec AutoSave et AutoRecover
Pour éviter le stress, l’inquiétude et le temps d’essayer de récupérer un document Word non enregistré à l’avenir, prenez des mesures immédiates pour éviter que cela ne se reproduise.
Si vous avez un abonnement Microsoft 365, utilisez AutoSave pour enregistrer les modifications apportées aux documents en temps réel. L’enregistrement automatique est activé chaque fois qu’un fichier est enregistré sur OneDrive ou SharePoint. Toutes les quelques secondes, Word enregistre automatiquement toutes les modifications dans le cloud.
Pour vous assurer que la sauvegarde automatique est activée, recherchez Bouton bascule d’enregistrement automatique dans le coin supérieur gauche de la fenêtre Microsoft Word.
Si vous n’êtes pas abonné à Microsoft 365, vous pouvez activer la récupération automatique pour enregistrer automatiquement les modifications apportées aux fichiers par incréments de temps que vous déterminez :
-
aller à document onglet et sélectionnez Choix.
-
choisir enregistrer dans le volet de gauche choix de mots Boîte.
-
choisir Enregistrer les informations de récupération automatique toutes les X minutes cochez la case et saisissez un nombre, tel que 5 ou 10, dans la zone Minutes.
-
choisir Si je ferme sans enregistrer, conserve la dernière version récupérée automatiquement Il en va de même pour les cases à cocher. Cela vous permettra de restaurer la version la plus récente récupérée automatiquement, qui peut ne pas être un document Word complet, mais peut être mieux que pas de document du tout.
-
Vous pouvez également modifier l’emplacement où les fichiers AutoRecover sont enregistrés si vous souhaitez les enregistrer dans un autre dossier.choisir Feuilleter bouton à côté de Récupération automatique des emplacements de fichiers et accédez à l’emplacement sur votre ordinateur où vous souhaitez les enregistrer.
-
choisir d’accord Enregistrez toutes les modifications que vous avez apportées dans les options de Word.
Récupérer des documents dans Word Online
Si vous utilisez Word Online pour créer des documents, vous avez de la chance.non enregistrer car toutes les modifications que vous apportez au document sont automatiquement enregistrées.
Récupérer des documents dans Word pour Mac
Par défaut, la récupération automatique est activée dans Word pour Mac. Si votre ordinateur s’arrête de manière inattendue avant d’enregistrer le document Word, vous serez invité à ouvrir le fichier récupéré. Sinon, vous pouvez trouver le fichier dans le dossier AutoRecover.
Dans Word pour Mac 2016, vous devez d’abord afficher les fichiers cachés. Après avoir activé la fonction, vous pouvez rechercher des documents perdus.
Ouvrir découvreurCliquez sur Famille icône dans la colonne de gauche, puis ouvrez Bibliothèque/Containers/com.microsoft.Word/Data/Library/Preferences/AutoRecoveryTous les documents enregistrés par AutoRecover seront listés ici.
Merci de nous en informer!
Dites-nous pourquoi !
D’autres détails ne sont pas assez difficiles à comprendre