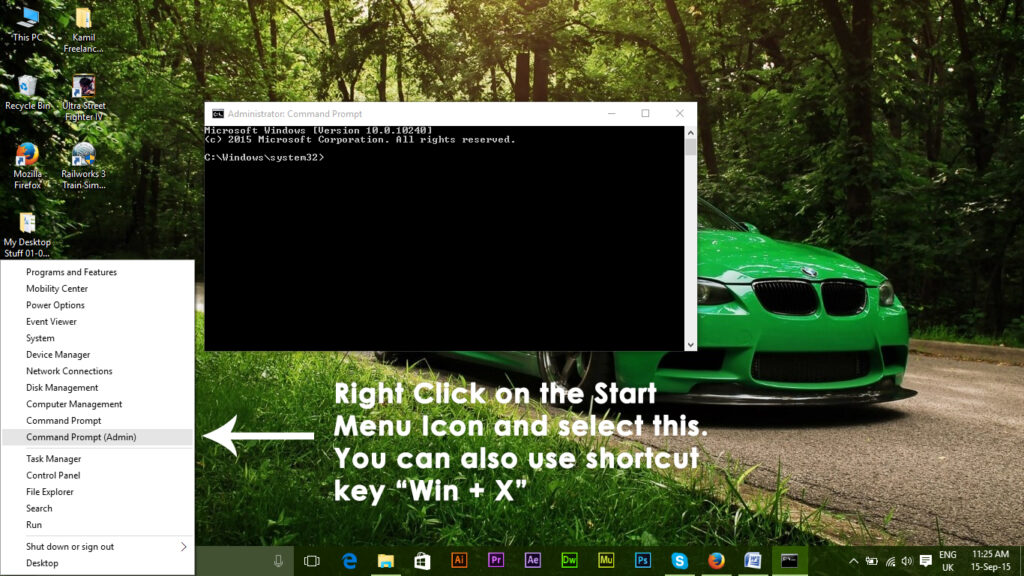Comment : exécuter une analyse sfc dans Windows 10
Il arrive souvent que certains fichiers système de Windows soient endommagés. Cela crée un trou dans le système d’exploitation et se retrouve dans un gâchis. Windows 10 dispose d’un outil très unique qui aide les utilisateurs à vérifier leur Fichiers système Windows corrompus ou manquants et de les remettre dans leur état antérieur.
Il s’agit d’un utilitaire appelé Vérificateur de fichiers systèmeSi, il y a un Fichier de protection des ressources Windows Dans votre système d’exploitation Windows, vous rencontrerez des difficultés lors de l’exécution de l’analyse SFC sur PC, car certaines fonctionnalités de Windows peuvent ne pas fonctionner comme prévu tant que vous n’avez pas exécuté l’analyse SFC. Vous pouvez également utiliser un outil de réparation tiers de Restoro ici Il peut analyser, récupérer et réparer les référentiels endommagés. L’exécution de Restoro est facultative, mais fortement recommandée.
Comment exécuter une analyse SFC du vérificateur de fichiers système à l’aide de l’outil SFC :
Voici la partie amusante. Pour exécuter SFC, suivez simplement les instructions appropriées mentionnées ci-dessous.
prendre la hauteur invite de commande En cliquant avec le bouton droit sur l’icône du menu Démarrer.choisir Invite de commande (administrateur) de la liste.Vous pouvez également utiliser les touches de raccourci pour accéder à l’invite de commande gagner + X Ensuite, sélectionnez-le.
Après avoir exécuté l’invite de commande, tapez la commande suivante mentionnée ci-dessous pour exécuter l’analyse SFC. Assurez-vous de ne pas interrompre le processus et attendez qu’il se termine. Les résultats s’affichent une fois l’analyse terminée.
SFC/scannow
battre Entrer sur le clavier après avoir tapé. Il commencera à analyser votre PC à la recherche de fichiers corrompus ou manquants.
Comment cette commande analyse-t-elle votre PC ?
Cette commande est utile pour ceux qui ont des problèmes liés à la corruption de fichiers PC.Il analyse tous les fichiers système protégés et remplacer fichier corrompu avec copie en cache situé dans un dossier compressé C:WindowsSystem32dllcache. Vous pouvez accéder à ce dossier en utilisant la hiérarchie ci-dessus.
Résultat de l’analyse SFC :
Une fois le processus terminé à 100 %, si tout se passe bien, vous recevrez le message suivant La protection des ressources Windows n’a trouvé aucune violation d’intégrité Comme indiqué ci-dessous.
Si le scan SFC affiche le message suivant La protection des ressources Windows a trouvé des fichiers corrompus et les a réparés avec succès.Les détails sont inclus dans CBS.Log %RepWin%JournauxCBSCBS.logvous pouvez vérifier les détails en utilisant les méthodes décrites ci-dessous.
Accédez à l’invite de commande et tapez la ligne de code suivante, puis Entrer touches du clavier.
findstr /c: »[SR]” %windir%LogsCBSCBS.log >”%userprofile%Desktopsfcdetails.txt
Si vous souhaitez passer à la réparation des composants système endommagés, tapez la commande suivante et appuyez sur Entrée à l’invite de commande
Dism/En ligne/Cleanup-Image/RestoreHealth
Le texte à la fin de la commande ci-dessus est fichier texte Contient les détails ainsi que la date et l’heure de la planification complète de l’analyse SFC effectuée sur le PC.Ouvrir sfcdetails.txt fichier, vous pouvez afficher les détails de l’analyse.
Si l’analyse SFC ne résout pas le problème pour vous, essayez d’utiliser l’outil tiers SFCFix, qui lit les données du fichier CBS.LOG pour réparer la corruption.