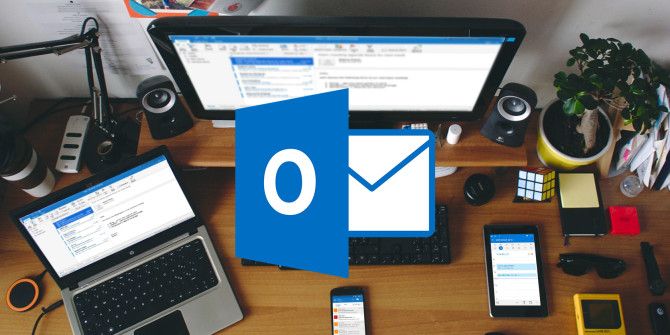Comment transférer plusieurs e-mails en bloc dans Outlook
Parfois, vous devez transférer de nombreux e-mails à la fois pour sauvegarder d’anciens comptes ou simplement pour les envoyer à quelqu’un. Voici comment procéder dans Outlook.
Bien que le courrier électronique soit courant, il existe encore de nombreuses astuces que vous pouvez apprendre pour le rendre encore plus utile. Par exemple, vous vous demandez peut-être si vous pouvez transférer plusieurs e-mails à la fois dans Outlook.
Vous voudrez peut-être le faire pour copier du courrier d’un compte à un autre pour le conserver, ou vous devrez peut-être transférer rapidement beaucoup de courrier à quelqu’un.
Quoi qu’il en soit, voici comment transférer plusieurs e-mails dans Outlook.
Comment transférer des e-mails en bloc dans Outlook
Tout d’abord, ouvrez Outlook dans votre boîte de réception ou dans le dossier à partir duquel vous souhaitez transférer des e-mails.Puis, tenant Ctrl clé (ou Commande sur un Mac), cliquez sur chaque e-mail que vous souhaitez transférer pour le sélectionner.
Si vous souhaitez sélectionner plusieurs e-mails à la suite, cliquez sur le premier, puis maintenez la touche enfoncée transfert et cliquez sur le dernier pour les mettre en surbrillance.Les touches fléchées peuvent également être utilisées tout en maintenant transfert Si vous voulez le faire sans souris.Enfin, si vous souhaitez sélectionner tous les e-mails de votre boîte de réception ou de votre dossier actuel, appuyez sur Ctrl + A (ou Commande + A sur Mac) pour les sélectionner.
En relation: Liste de base des raccourcis clavier Microsoft Outlook
Après avoir sélectionné les e-mails souhaités, vous pouvez maintenant les transférer. Pour ce faire, utilisez l’une des méthodes suivantes :
- Faites un clic droit (ou Ctrl-clic sur Mac) sur l’un des messages en surbrillance et sélectionnez effronté dans la liste qui s’affiche.
- Cliquez sur effronté à l’intérieur répondre partie Famille Onglets du ruban en haut de l’écran.
- selon Ctrl + F (ou Commande + F sur un Mac) utilisez un raccourci clavier pour transférer.
Faire une vidéo du jour
Une fois que vous avez effectué l’une de ces opérations, Outlook créera un nouveau message avec tous les messages sélectionnés joints en tant que fichiers MSG. Envoyez simplement ce message à qui vous voulez et ils auront accès à tous via des pièces jointes.
Un moyen plus simple d’exporter des e-mails depuis Outlook
Les méthodes ci-dessus pour transférer plusieurs e-mails dans Outlook sont rapides et faciles. Mais ce n’est pas idéal lorsqu’il s’agit de traiter un grand nombre de messages ; les pièces jointes MSG peuvent être difficiles à gérer efficacement.
Donc, si vous souhaitez exporter tout votre courrier pour passer à un autre service de messagerie ou similaire, vous ne devez pas utiliser cette méthode. Suivez plutôt notre guide pour exporter des e-mails depuis Outlook.
Le transfert de masse dans Outlook est facile
En utilisant certains raccourcis clavier courants et le bouton de transfert que vous connaissez déjà, transférer plusieurs e-mails dans Outlook n’est pas difficile. Sachez simplement qu’après une douzaine de messages, cela devient maladroit.
Si vos besoins sont légèrement différents, les e-mails Outlook peuvent également être automatiquement transférés vers Gmail.
A propos de l’auteur