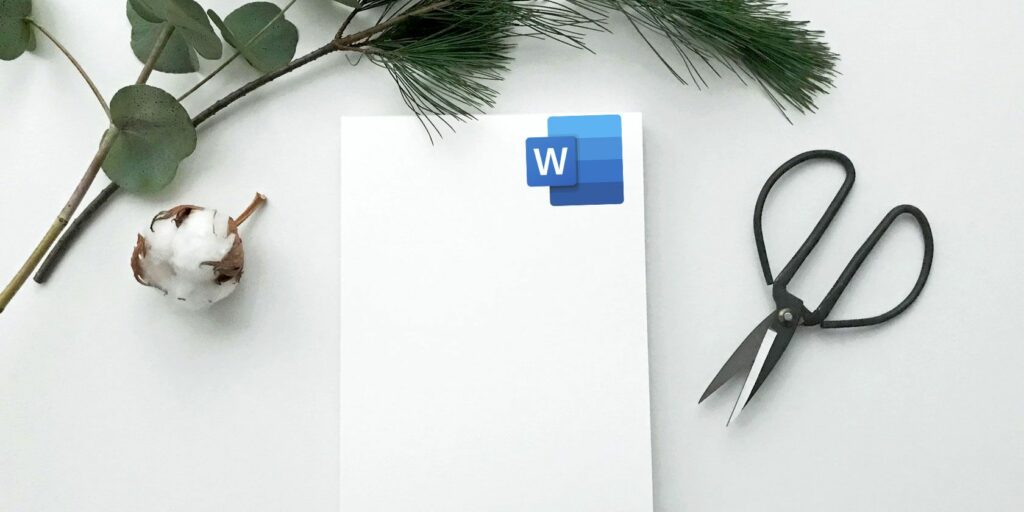Comment supprimer des pages supplémentaires dans Microsoft Word
Vous venez de finir de travailler sur un document Microsoft Word. Après une analyse rapide de celui-ci avant l’impression, vous trouverez des pages supplémentaires se faufilant. Ce n’est pas grave, il suffit de le supprimer ? Peut être pas. Les pages supplémentaires peuvent être délicates, alors apprenons à supprimer des pages dans Word.
Si la méthode standard de suppression de pages échoue, que pouvez-vous faire ? Aujourd’hui, nous allons vous expliquer comment supprimer les pages vierges dans Word. Ensuite, nous examinerons quelques solutions que vous pouvez essayer si cela ne fonctionne pas.
Comment supprimer une page dans Word : Utilisation de la zone Aller à
Disons que vous ne voulez pas appuyer sur le retour arrière ou essayer d’effectuer des opérations de souris trop précises pendant les 5 prochaines minutes. tu peux l’utiliser »va » La fonction de recherche dans Rechercher et remplacer facilite le processus.
sur Windows
Si vous utilisez Windows, suivez les instructions suivantes :
- Cliquez n’importe où sur la page que vous souhaitez supprimer
- selon CTRL + G.
- La boîte Rechercher et remplacer apparaîtra.
- Dans le panneau de gauche, sélectionnez Page.
- à l’intérieur entrer le numéro de page Type de champ Page.
- Lorsque vous êtes prêt, cliquez sur Entrer.
- La page que vous souhaitez supprimer sera maintenant sélectionnée
- selon effacer bouton sur le clavier.
sur macOS
Les instructions pour supprimer des pages Word sur macOS sont similaires :
- Cliquez n’importe où sur la page que vous souhaitez supprimer.
- selon CTRL + Option + G.
- choisir Page à l’intérieur trouver et remplacer Boîte.
- Types de Page à l’intérieur entrer le numéro de page Boîte.
- selon Entrer.
- selon effacer.
Étant donné que les deux méthodes reposent sur la fonctionnalité Aller à de Word, vous pouvez également utiliser + ou – Passez directement à la page en question.
Faire une vidéo du jour
Par exemple, si la page que vous souhaitez supprimer est supérieure de 12 pages à la page que vous consultez actuellement, saisissez -12 à l’intérieur Entrer La boîte de numéro de page vous y conduira. Cela vous évite d’avoir à faire défiler de longs documents de plusieurs pages pour trouver le document que vous souhaitez supprimer.
Supprimer des pages dans Word à l’aide du volet de navigation
Il est facile de créer accidentellement une page vierge dans Word – par exemple, en appuyant sur bas de page Le bouton vous emmènera immédiatement d’une page vers le bas.
Si votre document contient beaucoup de pages vierges et que vos doigts de défilement se fatiguent, vous devez vous rendre à Volet de navigationPour l’activer, rendez-vous sur Affichage > Afficher et cochez la case à côté de Volet de navigation options.
Un nouveau panneau apparaîtra sur le côté gauche de l’écran. Par défaut, il affichera tous les en-têtes du document.Cependant, si vous cliquez sur page et faites défiler les vignettes des pages.
En cliquant sur une vignette, vous accédez à la page du document. À partir de là, vous pouvez le supprimer au besoin.
Suppression de pages dans Word : dépannage
Il n’est pas rare que les utilisateurs se plaignent de ne pas pouvoir supprimer des pages dans Word. Ce problème est particulièrement courant lorsque des pages vierges apparaissent à la fin d’un document, mais il peut se produire n’importe où.
Comment pouvez-vous le réparer?
1. Marges du document
Des marges de page excessives peuvent vous empêcher de supprimer des pages supplémentaires dans Word. Encore une fois, si vous découvrez que le bouton de menu est de ma faute, vous ne remarquerez peut-être même pas ce genre de problème.
Pour vérifier, rendez-vous Mise en page > Marges et sélectionnez l’une des options par défaut ou entrez une sélection personnalisée.
2. Marque de paragraphe
Si vous activez les marques de formatage dans Word, vous pourrez voir ce qui se passe avec votre document.
Pour les activer, rendez-vous sur Accueil> Paragraphe et cliquez Afficher les marques de paragraphe icône.Sinon, appuyez sur CTRL + *.
Lorsqu’il est activé, scanne les pages vierges à la recherche de marques de paragraphe. Si vous en voyez, veuillez les supprimer. Les marques de paragraphe sont une fonctionnalité cachée dans Word que vous devez parfois afficher pour résoudre tout problème dans votre document.
3. Sauts de page
Si votre page vierge se trouve au milieu du document plutôt qu’à la fin, il s’agit presque certainement d’un mauvais saut de page.
L’activation des marques de paragraphe dans la méthode détaillée ci-dessus vous permettra également de voir les sauts de page. Supprimez les sauts de page, cela aidera également à se débarrasser des pages vierges dans Word.
4. Formulaires
Une bizarrerie du fonctionnement de Microsoft Word signifie que si votre document se termine par un tableau, Word entrera automatiquement une marque de paragraphe après celui-ci. Si le tableau se trouve également en bas de la page, cela peut forcer la création d’une page supplémentaire.
Il n’est pas possible de supprimer le marqueur final, mais il existe une solution de contournement qui signifie que vous n’avez pas besoin de redimensionner le tableau lui-même. Mettez simplement en surbrillance la marque de paragraphe et changez la taille de la police en 1.
Si le marqueur est toujours là, mettez-le en surbrillance avec le curseur, cliquez avec le bouton droit et sélectionnez paragraphe dans le menu contextuel.Cliquez sur Indentation et espacement tab et changez tous les espacements à zéro.
Si la page est toujours là, vous pouvez essayer de masquer entièrement le paragraphe.va Accueil> Polices Cliquez sur la petite flèche dans le coin inférieur droit pour ouvrir le menu contextuel.Venez Effet section sur l’onglet Polices et cochez la case à côté caché.
5. Sauts de section
Les sauts de section sont nécessaires pour indiquer le début et la fin de sections formatées différemment dans le même document.
Par conséquent, soyez prudent si un saut de section entraîne une page blanche. Vous ne voulez pas nécessairement le supprimer purement et simplement, car cela peut entraîner des problèmes de formatage majeurs ailleurs.
La bonne méthode consiste à définir le saut de section sur continu.Pour apporter des modifications, cliquez après la pause que vous souhaitez modifier, puis accédez à Mise en page > Mise en page sur le ruban et lancez le menu contextuel.
Dans l’onglet Mise en page, modifiez début de partie Choix continu.
6. Paramètres de l’imprimante
Si vous imprimez un document avec des pages vierges mais rien à l’écran, il se peut qu’il y ait un problème avec les paramètres de votre imprimante.
Couvrir chaque imprimante dépasse le cadre de cet article, mais vous devez vous diriger vers votre imprimante priorité page et trouver diviseur options de pages.
En savoir plus sur Microsoft Word
Si vous avez appris quelque chose de nouveau grâce à cet article, vous adorerez certaines de nos autres couvertures approfondies de Microsoft Word et Office 365.
Tout d’abord, pourquoi ne pas apprendre à ajouter et à mettre en forme des notes de fin et des notes de bas de page ?
A propos de l’auteur