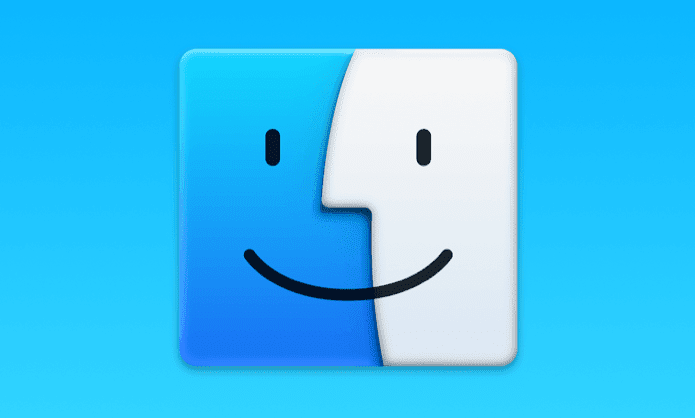Comment personnaliser le Finder de macOS pour trouver des fichiers plus facilement
Le Finder de macOS est l’un des meilleurs outils pour rechercher et gérer des fichiers sur n’importe quel système d’exploitation. C’est un élément de base du système d’exploitation de bureau d’Apple depuis des décennies, et il s’améliore à chaque version. Naviguer dans le Finder avec des raccourcis de dossier et de barre latérale est facile, mais il a même des fonctionnalités de productivité que vous ne connaissez peut-être pas.
Le Finder propose plusieurs astuces pour faciliter la recherche de fichiers.Photo : Pomme
Par défaut, la plupart des fonctionnalités les meilleures et les plus puissantes du Finder sont masquées. En voici quelques-unes et comment les amener à tirer le meilleur parti du Finder.
Activer la barre de chemin, la barre d’état et l’aperçu
Dans le Finder, essayez d’activer ces trois fonctionnalités distinctes. Si vous n’aimez pas trop de barres d’outils et d’encombrement, vous n’avez pas besoin de les activer tout le temps, mais peut-être qu’une seule peut vous aider beaucoup pendant que vous naviguez.
Avec le Finder comme fenêtre active, cliquez sur voir dans la barre de menus.Cliquez sur Afficher la barre de chemin première.
La barre de chemin vous permet de voir le chemin de n’importe quel fichier que vous sélectionnez dans le Finder afin que vous sachiez exactement où il se trouve et comment y accéder la prochaine fois. Cliquez sur n’importe quel fichier pour afficher la hiérarchie des lecteurs, dossiers et sous-dossiers pointant vers son emplacement. Ceci est particulièrement utile si vous parcourez la section « Tous mes fichiers » et que vous avez des fichiers éparpillés partout. Si vous double-cliquez sur un dossier dans la barre de chemin, cela vous ramènera également à cet emplacement.
Cliquez sur Afficher la barre d’état dans le menu Affichage. Il ne fait pas grand-chose d’autre que de vous montrer quels fichiers sont sélectionnés, mais il offre un joli curseur pour zoomer sur les icônes. Si vous voulez un meilleur aperçu sans ouvrir le fichier, vous pouvez ajuster ce curseur selon vos besoins.
Enfin, Preview peut également résoudre ce problème.Cliquez sur afficher l’aperçu Introduit une nouvelle barre latérale dans le menu d’affichage. Cliquez sur n’importe quel élément et vous obtiendrez un aperçu agrandi ainsi que des informations de base sur le type et la taille du fichier. Vous pouvez également ajouter des balises pour trier. Plus sur cela plus tard.
Ajouter des outils spécifiques à votre barre d’outils
Le chemin est une version simplifiée de la barre de chemin ci-dessus.
Vous savez probablement déjà que vous pouvez personnaliser les barres d’outils du Finder en cliquant sur les contrôles. Pour nos besoins, nous nous concentrerons uniquement sur les deux outils qui sont désactivés par défaut.Control-clic et sélectionnez barre d’outils personnalisée… Afficher les options.vous devez faire glisser petite route bouton et Étiqueter bouton pour accéder à votre barre d’outils.
Le chemin est une version simplifiée de la barre de chemin ci-dessus. Si vous ne souhaitez pas utiliser la barre horizontale pour occuper un espace précieux à l’écran, désactivez la barre de chemin et utilisez plutôt l’icône de la barre d’outils de chemin. Il offre toutes les mêmes fonctionnalités, mais dans un menu déroulant simplifié.
Les balises sont une fonction de tri puissante qui vous permet de classer les fichiers dans différents dossiers et emplacements au sein d’un groupe. Les étiquettes par défaut d’Apple ne sont que des couleurs, mais vous pouvez les nommer comme vous le souhaitez. Par exemple, si vous créez une présentation de travail, vous pouvez avoir un onglet « Présentation » qui inclut des images du dossier Images, des PDF de Documents et des vidéos de Films. Accédez à vos onglets dans la barre latérale gauche du Finder. Les boutons de la barre d’outils des étiquettes vous permettent d’appliquer rapidement des étiquettes à n’importe quel fichier sélectionné.
Ajuster les paramètres du Finder
Un dernier conseil de personnalisation important : activez les options d’affichage.Vous l’avez bien deviné, dans voir Menu à nouveau : cliquez sur Afficher les options d’affichage au fond. Cette boîte personnalisée est un joyau peu connu de macOS. Il vous permet de personnaliser de nombreux éléments dans le Finder, notamment la disposition, la taille des icônes, l’espacement de la grille, la taille du texte, le placement des étiquettes, les informations sur les éléments et les aperçus.
N’hésitez pas à jouer avec ces paramètres pour rendre le Finder aussi normal que possible dans votre propre contexte.Je recommande de cocher Afficher les informations sur le projet La taille du fichier et les dimensions de l’image sont affichées sous le fichier.
En fin de compte, Apple n’est pas toujours connu pour offrir des options de personnalisation à ses utilisateurs, mais le Finder est une exception majeure. Essayez ces outils et barres d’outils. Ajustez complètement l’apparence et la convivialité du Finder, en le transformant en une centrale de productivité.
A lire aussi : Comment ajouter des fonctionnalités puissantes au Finder sur Mac avec XtraFinder