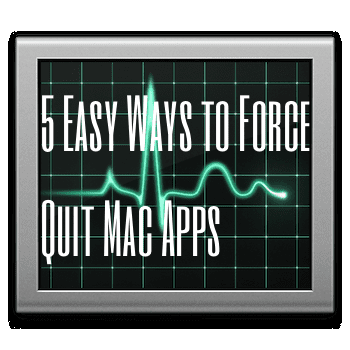5 façons simples de forcer la fermeture d’applications sur Mac
Bien qu’il soit rare que vous ayez un Mac, les utilisateurs de Mac doivent parfois faire face au redoutable ballon de plage qui tourne, signe révélateur qu’une ou plusieurs applications de votre Mac sont bloquées et ne répondent pas.
Il est donc toujours bon de savoir comment forcer la fermeture de vos applications Mac afin qu’elles n’affectent pas les autres applications ouvertes et n’affectent ainsi pas les performances globales de votre Mac. Mieux encore, plus vous savez comment forcer la fermeture d’une application Mac, plus vous serez en mesure de le faire avec succès dans le cas étrange où une application gelée gèle également la souris ou le clavier de votre Mac.
Jetons un coup d’œil à 5 façons différentes de forcer la fermeture d’une application sur Mac. Certains d’entre eux utilisent à la fois votre souris et votre clavier, et certains d’entre eux utilisent votre clavier exclusivement au cas où la souris cesserait de fonctionner avec votre application gelée.
Utilisation simultanée de la souris et du clavier
1. Depuis le menu
C’est probablement le plus courant.Pour forcer la fermeture d’une application de cette façon, cliquez sur l’icône dans la barre de menu en haut de l’écran, puis sélectionnez Forcer à quitter… options.
Cela fera apparaître Forcer à quitter l’application la fenêtre.Sélectionnez l’application que vous souhaitez forcer à quitter dans la liste des applications disponibles et cliquez sur Forcer à quitter.
2. Utilisez le moniteur d’activité
moniteur d’activité est un très bon moyen de gérer et de surveiller toutes vos applications en cours d’exécution, vous permettant de voir quelles applications utilisent le plus de mémoire, de CPU, etc. Cependant, cet utilitaire est également un excellent moyen de forcer la fermeture d’une application. Pour ce faire, activez-le à l’aide de Spotlight (le moyen le plus simple), puis recherchez l’application que vous souhaitez fermer dans la liste des applications disponibles.Lorsque vous avez terminé, cliquez sur le rouge processus de sortie et confirmez votre commande dans la petite boîte de dialogue qui apparaît.
3. Juste à la jetée
Pour forcer la fermeture d’une application sur votre Mac à partir du Dock, localisez d’abord l’icône de l’application dessus.puis clic droit sur l’icone en même temps tenir Choix touches du clavier.
Utilisez uniquement votre clavier
1. Dirigez « quatre touches » pour forcer la commande d’arrêt
Si la souris ne répond plus avec l’application que vous souhaitez fermer, ce raccourci clavier est votre meilleur pari car il ferme immédiatement l’application actuellement active.
Pour ce faire, appuyez sur tous ces éléments sur le clavier en même temps :
Commande + Option + Maj + Échap
2. Affichez la fenêtre Forcer à quitter l’application
Pointer et cliquer avec la souris n’est pas Forcer à quitter l’application la fenêtre. Vous pouvez également utiliser les raccourcis clavier suivants pour ce faire :
Commande + Option + Échap
Une fois la fenêtre ouverte, utilisez simplement les touches fléchées pour faire défiler la liste des applications et appuyez sur retourner clé (ou Entrer selon votre clavier), puis appuyez à nouveau pour valider votre sélection.
tu l’as. Utilisez l’une de ces alternatives et ne restez jamais coincé avec des applications gelées sur votre Mac.