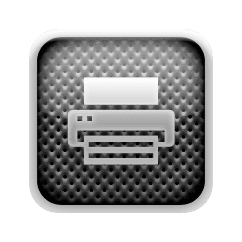Comment imprimer sans fil depuis un iPhone et un iPad avec AirPrint
L’une des fonctionnalités les plus intéressantes de la dernière version d’iOS est AirPrint, qui vous permet de créer
Matériaux d’impression de qualité complète
Directement depuis votre iPhone, iPad ou iPod Touch via le réseau sans fil.
Il fonctionne comme l’impression à partir d’un ordinateur Mac ou PC Windows, sauf qu’il le fait sans aucun fil, ce qui vous permet d’imprimer presque n’importe où dans votre maison ou votre bureau avec une connexion Wi-Fi.
Pour pouvoir utiliser AirPrint depuis votre appareil iOS, vous avez besoin des éléments suivants :
- L’un des appareils iOS suivants (iPad, iPhone 3GS ou ultérieur ou iPod Touch 3ème génération ou ultérieur)
- Imprimante compatible AirPrint. Cliquez ici pour trouver une liste mise à jour sur le site Web d’Apple.
- Le réseau Wi-Fi auquel votre imprimante et votre appareil iOS seront connectés.
Utilisation d’AirPrint à partir d’un appareil iOS
étape 1: Assurez-vous que votre imprimante est connectée au même réseau Wi-Fi que votre iPhone, iPad ou iPod Touch. Chaque imprimante a différents types de paramètres, alors consultez la documentation de votre imprimante pour savoir comment la connecter au Wi-Fi et comment configurer AirPrint dessus. Nous avons déjà expliqué comment configurer votre imprimante pour l’impression sans fil, et si vous avez une imprimante HP, nous avons un article sur la configuration de l’imprimante HP Officejet 6500A Plus.
Étape 2: Sur votre iPhone ou autre appareil iOS, ouvrez n’importe quel fichier compatible AirPrint (courrier, safari, photo et plusieurs applications tierces le font).Accédez à ce que vous souhaitez imprimer et cliquez sur partager icône. lorsque. . .lorsque Impression Des options apparaissent, cliquez dessus.
Étape 3: Sur l’écran suivant, sélectionnez votre imprimante, la gamme, le nombre de copies et si vous souhaitez que l’image ou le document soit imprimé des deux côtés.Lorsque vous avez terminé, cliquez sur Impression et lancez l’impression.
indice: Si vous voulez voir un Aperçu votre travail d’impression ou souhaitez Annuler il, double-cliquez Famille pour afficher le plateau multitâche et cliquez sur centre d’impression icône.
vous avez terminé! Vos documents ou photos devraient être prêts à être imprimés à partir de votre iPhone en un rien de temps, sans avoir besoin d’un ordinateur Mac ou PC Windows. Si vous rencontrez des problèmes, n’oubliez pas de vérifier la compatibilité de l’imprimante et de ses paramètres. Ou envoyez-nous simplement une ligne dans les commentaires et nous serons heureux de vous aider!