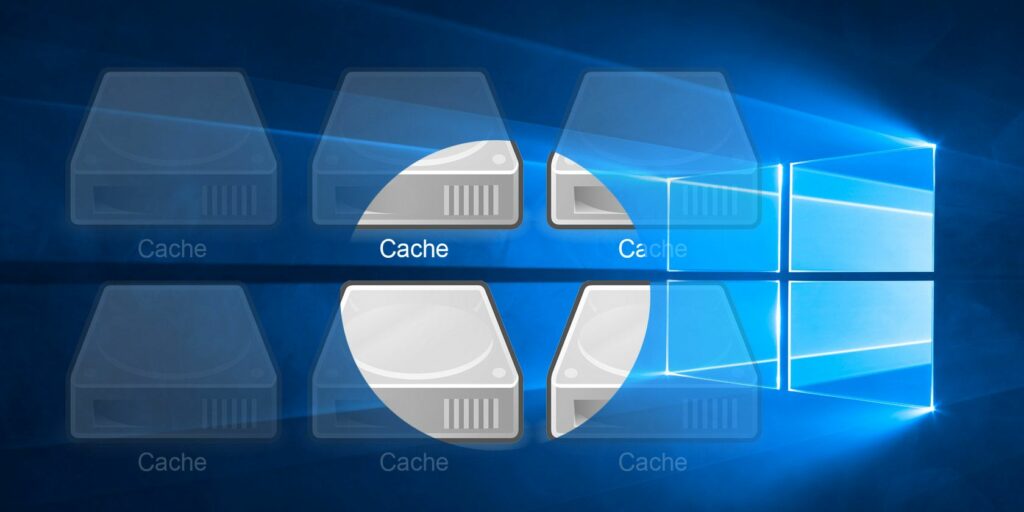7 caches Windows cachés et comment les effacer
Sur un PC Windows, si vous disposez d’un lecteur de disque de 100 Go, tout l’espace n’est pas disponible. En fait, si vous voulez voir ce qui se passe dans les coulisses, vous seriez surpris de l’espace occupé par les fichiers de cache aléatoires.
Qu’est-ce que le cache ? Ce n’est pas aussi technique que ça en a l’air. Dans le contexte d’un ordinateur, un cache est un fichier (ou des fichiers) non persistant(s) qui peut(vent) être de nouveau nécessaire(s) à l’avenir, et reste donc caché jusqu’à ce moment-là. Simple, non ?
Les fichiers mis en cache sont importants car ils améliorent les performances de votre système, mais l’inconvénient est qu’ils occupent un espace précieux – ce qui peut être un problème si vous avez une capacité SSD limitée. La bonne nouvelle est que dans la plupart des cas, les fichiers de cache peuvent être effacés en toute sécurité pour libérer de l’espace disque.
1. Cache de mise à jour de Windows 10
Pour plus de commodité, Windows conserve un cache de tous les fichiers Windows Update au cas où vous auriez besoin de réappliquer une mise à jour.Malheureusement, les mises à jour Windows peuvent prendre beaucoup de Espacer.
Le pire contrevenant est la mise à jour de novembre récemment publiée par Microsoft. La mise à jour elle-même est excellente, mais elle utilise jusqu’à 24 Go d’espace de cache et ne s’efface pas automatiquement après l’application de la mise à jour. Imaginez ce que vous pouvez faire avec tout cet espace supplémentaire !
Comment vider le cache de Windows Update : Avant de pouvoir supprimer ces fichiers, nous devons désactiver Windows Update pour nous assurer qu’aucune mise à jour n’est en cours de téléchargement.Pour ce faire, veuillez ouvrir Le menu DémarrerCommencez invite de commande application, puis tapez :
Faire une vidéo du jour
arrêt net wuauserv
Ensuite, ouvrez l’Explorateur de fichiers et accédez à C:WindowsSoftwareDistributionTéléchargementsDans le dossier Téléchargements, vous pouvez tout supprimer en toute sécurité. Après cela, vous devez réactiver Windows Update en tapant ce qui suit dans l’invite de commande :
démarrage net wuauserv
2. Cache de stockage Windows
L’un des changements les plus importants apportés à l’expérience utilisateur de Windows a été l’introduction du Windows Store et la décision de Microsoft de transformer tous ses logiciels en applications. Pour de nombreux utilisateurs, le déménagement a été pour le moins choquant.
Malheureusement, cela a beaucoup à aimer, y compris de fausses applications dans le Windows Store, c’est pourquoi de nombreuses personnes se tournent vers les applications de chargement latéral sur Windows.
Comme vous l’avez peut-être deviné, Windows met également en cache les téléchargements effectués via le Windows Store. Non seulement ce cache prend de la place, mais il peut causer des problèmes lorsque les téléchargements sont interrompus ou arrêtés de manière incorrecte. Si cela se produit, vider le cache peut résoudre tous les problèmes que vous rencontrez.
Comment vider le cache du Windows Store : Microsoft fournit un utilitaire appelé WSReset.exe qui peut vider le cache pour vous.
en ouvrir un Cours Conseils (en utilisant Fenêtre+R raccourci), tapez WSReset.exe dans le champ de texte et cliquez sur d’accordUne fenêtre noire s’ouvrira et il semblera que rien ne s’est passé, mais veuillez patienter. Cela peut prendre quelques minutes sur les ordinateurs plus lents.
Une fois terminé, le Windows Store se lancera. Cela signifie que le cache a été vidé et que vous pouvez commencer.
3. Cache de fichiers temporaires
Windows a un répertoire système dédié à la conservation des fichiers temporaires. Les fichiers temporaires sont généralement créés en tant qu’intermédiaire lorsqu’un autre fichier est créé ou modifié, mais ils peuvent également contenir des données temporaires dont un programme n’a besoin que pendant un certain temps.
Malheureusement, tous les programmes et processus ne sont pas bons pour nettoyer par eux-mêmes, ce qui signifie que le répertoire système des fichiers temporaires se retrouve encombré de beaucoup de fichiers inutiles.
Il est généralement prudent de supprimer les fichiers temporaires qui n’ont pas été utilisés depuis plus d’une semaine. Heureusement, Windows fournit des outils intégrés qui peuvent les gérer pour vous.
Comment vider le cache des fichiers temporaires : Ouvrir Le menu Démarrerchercher Nettoyage de disque application, puis lancez-la. Lorsque vous y êtes invité, sélectionnez le lecteur sur lequel se trouve Windows (généralement le lecteur C:). Attendez qu’il analyse le système de fichiers.
en dessous de Nettoyage de disque onglet, décochez toutes les cases sauf celles marquées d’un Fichiers temporairespuis clique d’accord.
4. Cache de vignettes
Windows a un paramètre qui permet des aperçus miniatures des fichiers. Par exemple, lorsqu’ils sont activés, les fichiers vidéo MP4 afficheront les images de la vidéo elle-même, tandis que les fichiers image PNG seront un aperçu de ce à quoi ressemblera l’image.
Les vignettes sont excellentes du point de vue de la convivialité, mais d’où pensez-vous que ces vignettes viennent ? Windows doit les générer à la demande. Lorsque vous parcourez des dossiers avec l’Explorateur de fichiers, Windows doit créer une vignette pour un fichier chaque fois qu’il le rencontre pour la première fois.
Non seulement cela ralentira vos performances Windows quotidiennes, mais toutes ces vignettes nouvellement générées doivent être stockées quelque part – le cache de vignettes Windows. C’est une bonne idée de vider le cache tous les quelques mois car il peut être rapidement gonflé.
Comment vider le cache des miniatures : aller à Le menu Démarrerchercher Nettoyage de disque application, puis ouvrez-la. Lorsque vous y êtes invité, sélectionnez votre lecteur système (généralement le lecteur C:) et attendez qu’il analyse le système de fichiers.
en dessous de Nettoyage de disque onglet, décochez toutes les cases sauf celles marquées d’un Vignettepuis cliquez sur OK.
5. Cache de restauration du système
La restauration du système est l’une des fonctionnalités les plus utiles de Windows. Il est facile de penser que vous n’en aurez jamais besoin, mais il est étonnant de voir à quelle vitesse les gens changent cette position lorsque leurs systèmes échouent.
Vous ne voulez jamais utiliser la restauration du système, mais vous voulez qu’elle soit là quand vous en avez besoin. Mieux vaut prévenir que guérir, non ? Même avec toutes les nouvelles options de dépannage de Windows 10, la restauration du système est toujours importante, alors ne l’ignorez pas.
L’inconvénient est que la restauration du système peut prendre beaucoup d’espace.Sérieusement, un beaucoup de Espacer. Après tout, il doit mettre en cache tous les paramètres et variables nécessaires à la récupération du système.
Vous pouvez libérer cet espace en effaçant les points de restauration enregistrés. Vous pouvez également réduire l’espace alloué à la restauration du système ou désactiver entièrement la fonctionnalité, mais sachez que l’allocation d’un espace insuffisant peut entraîner l’échec de la restauration du système.
Comment vider le cache de la restauration du système : Ouvrir Le menu Démarrerchercher système application, puis lancez-la.Une fois ouvert, regardez dans la barre latérale protection du système lien et cliquez dessus.
en dessous de protection du système sélectionnez le lecteur système et cliquez sur configurer. En bas, cliquez sur effacer Supprimez tous les points de restauration enregistrés pour votre système. Si vous le faites, assurez-vous de créer un autre point de restauration maintenant !
6. Mise en cache du navigateur Web
Chaque fois que vous visitez une page Web, votre navigateur ajoute la page (y compris les fichiers HTML, CSS, JavaScript et image) au cache de votre navigateur. La prochaine fois que vous visiterez la même page, votre navigateur utilisera le fichier en cache pour charger la page plus rapidement.
C’est en fait plus compliqué que cela, mais c’est l’essentiel.
C’est une bonne chose car la mise en cache réduit la quantité de bande passante que vous utilisez et améliore votre expérience de navigation sur le Web, mais parfois la mise en cache peut causer des problèmes.
Par exemple, si une page Web change mais que votre navigateur continue de charger des données obsolètes en cache, le site peut ne pas fonctionner comme prévu. C’est pourquoi une technique de dépannage courante consiste à vider le cache de votre navigateur, ce qui vous ramènera à un état vide. De plus, cela libère de l’espace disque utilisé.
Comment vider le cache du navigateur Web : Chaque navigateur a son propre processus d’effacement du cache, mais aucun n’est trop compliqué.
dans firefoxOuvrir Choix menu, allez à Avancée section, sélectionnez L’Internet onglet, puis cliquez sur clair maintenant bouton il dit contenu Web mis en cache.
dans ChromeOuvrir d’installation menu, faites défiler vers le bas et cliquez sur Afficher les paramètres avancésen dessous de intimité Cliquez sur Effacer les données de navigationchoisir Images et fichiers en cache option, et assurez-vous d’effacer de « Début du temps ».
à l’opéraOuvrir d’installation menu, allez à Confidentialité et sécurité partie, vers le bas intimité Cliquez sur Effacer les données de navigationchoisir Images et fichiers en cache option, et assurez-vous d’effacer de « Début du temps ».
7. Cache DNS
Lorsque vous visitez un site Web, votre ordinateur demande essentiellement des données Web à un autre ordinateur sur Internet – mais comment votre ordinateur sait-il contacter ce spécifique l’ordinateur? Il utilise ce qu’on appelle le système de noms de domaine.
Le système de noms de domaine est le réseau d’ordinateurs qui acheminent le trafic Internet entre eux. Considérez-le comme un service postal : le courrier est détourné de l’expéditeur vers plusieurs bureaux de poste avant qu’il n’atteigne finalement le destinataire, sauf que nous parlons de données Internet et non de courrier.
Chaque fois que Windows apprend un itinéraire, par exemple, de votre ordinateur au serveur de MakeUseOf, il se souvient temporairement de l’itinéraire dans son cache DNS. Cependant, lorsque le routage DNS change, votre copie en cache de la route expire, ce qui peut entraîner des problèmes (tels que l’échec du chargement d’un site Web).
Comment vider le cache DNS : Effacer le cache DNS est absolument inoffensif. Au mieux, cela résoudra tous les problèmes de routage que vous rencontrez. Au pire, ça ne fera rien. Le processus de liquidation est également simple.
Ouvrir Le menu Démarrerchercher invite de commande application, puis lancez-la. Tapez ensuite ce qui suit :
ipconfig /flushdns
Comment libérer de l’espace disque ?
Pour un nettoyage plus approfondi de votre système, nous vous recommandons vraiment d’utiliser un outil comme CCleaner, qui est optimisé pour analyser l’ensemble de votre système et libérer de l’espace en supprimant tout ce qui n’affectera pas négativement votre système à long terme.
Cependant, même CCleaner n’est pas assez pointu tout énumérés ci-dessus. Certaines choses, comme vider le cache DNS, doivent simplement être faites manuellement.
Quels autres caches Windows peuvent être effacés en toute sécurité sans se soucier d’une défaillance du système ? Que faites-vous lorsque vous avez besoin de libérer de l’espace disque ? Faites le nous savoir dans les commentaires!
Crédit d’image: Global Network par teerayut taf via Shutterstock
A propos de l’auteur
…