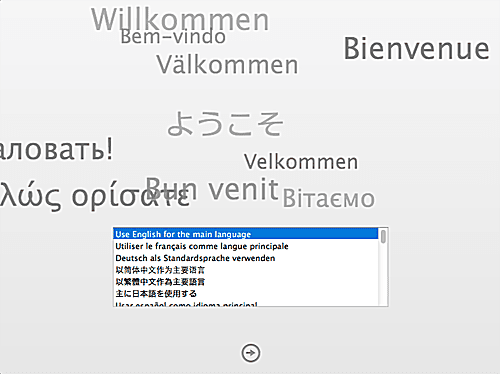Comment effectuer une nouvelle installation d’OS X Mavericks
ce qu’il faut savoir
- Insérez le programme d’installation USB, redémarrez le Mac et maintenez Choix clé, ouvrir Utilitaire de disquenettoyez le lecteur de démarrage et installez Mavericks sur ce lecteur.
- Avant de commencer, sauvegardez votre Mac et créez une version amorçable du programme d’installation d’OS X Mavericks sur une clé USB.
Une nouvelle installation d’OS X Mavericks vous permet de recommencer en effaçant toutes les données sur votre lecteur de démarrage, puis en installant OS X Mavericks, ou en installant Mavericks sur un lecteur non amorçable, c’est-à-dire un lecteur qui ne contient pas le système d’exploitation. Voici comment effectuer une nouvelle installation d’OS X Mavericks ; tout ce dont vous avez besoin est une clé USB.
Comment effectuer une nouvelle installation d’OS X Mavericks sur le lecteur de démarrage de votre Mac
Captures d’écran avec l’aimable autorisation de Coyote Moon, Inc.
Le programme d’installation d’OS X peut effectuer des installations de mise à niveau (par défaut) et de nouvelles installations sur des lecteurs non amorçables. Cependant, lors d’une nouvelle installation de Mavericks sur le lecteur de démarrage, le processus est un peu plus difficile.
Contrairement aux anciennes versions d’OS X qui étaient distribuées sur un support optique, la version téléchargée d’OS X ne fournit pas de programme d’installation amorçable. Au lieu de cela, vous pouvez exécuter l’application d’installation directement sur votre Mac sous les anciennes versions d’OS X.
Cela fonctionne à la fois pour les installations de mise à niveau et les installations de lecteur non amorçable, mais cela ne vous permet pas d’effacer le lecteur de démarrage, ce qui est un processus nécessaire si vous souhaitez effectuer une installation propre.
Que nécessite une nouvelle installation d’OS X Mavericks
- Programme d’installation d’OS X Mavericks, disponible sur le Mac App Store.
- Un Mac qui répond aux exigences minimales d’OS X Mavericks.
- Sauvegarde du lecteur de démarrage actuel. Il peut s’agir d’une sauvegarde Time Machine ou d’un clone du lecteur de démarrage.
- Un lecteur de démarrage contenant OS X Snow Leopard ou une version ultérieure et que vous souhaitez effacer.
commençons
- Nous commencerons le processus en nous attaquant à deux tâches préliminaires qui doivent être effectuées.
- Étant donné que le processus d’installation propre effacera toutes les données sur le lecteur de démarrage, nous devons effectuer une sauvegarde actuelle avant de pouvoir commencer. Je recommande de faire une sauvegarde Time Machine et de créer un clone du lecteur de démarrage. Mon conseil est basé sur deux choses, premièrement, je suis paranoïaque à propos des sauvegardes et je préfère avoir plusieurs copies juste pour être du bon côté. Deuxièmement, vous pouvez utiliser une sauvegarde ou un clone Time Machine comme source pour migrer les données utilisateur vers le lecteur de démarrage après l’installation d’OS X Mavericks. Sauvegardez votre disque de démarrage avec Utilitaire de disque (clone)
- Pour préparer une nouvelle installation, la deuxième étape que nous devons effectuer consiste à créer une version amorçable du programme d’installation d’OS X Mavericks.Vous pouvez le faire en suivant ces instructions : Création d’une version amorçable du programme d’installation d’OS X Mavericks sur une clé USB
Après avoir terminé ces deux tâches préliminaires, vous pouvez commencer le processus d’installation propre.
Installer OS X Mavericks à partir d’une clé USB amorçable
Captures d’écran avec l’aimable autorisation de Coyote Moon, Inc.
Maintenant que vous disposez d’une clé USB amorçable contenant le programme d’installation d’OS X Mavericks (voir page 1) et d’une sauvegarde actuelle, vous pouvez lancer une nouvelle installation de Mavericks sur votre Mac.
Lancement à partir du programme d’installation d’OS X Mavericks
1. Insérez la clé USB contenant le programme d’installation de Mavericks dans l’un des ports USB de votre Mac. Je ne recommande pas d’utiliser un concentrateur USB externe pour l’installation. Bien que cela puisse fonctionner correctement, vous pouvez parfois rencontrer des problèmes qui font échouer l’installation. Pourquoi tenter le destin ? Utilisez l’un des ports USB de votre Mac.
2. Redémarrez votre Mac tout en maintenant la touche option enfoncée
3. Le gestionnaire de démarrage OS X apparaîtra. Utilisez les touches fléchées du clavier pour sélectionner la clé USB, si vous n’avez pas changé le nom, ce sera OS X base.
4. Appuyez sur Entrée pour démarrer votre Mac à partir du programme d’installation d’OS X Mavericks sur le lecteur flash.
5. Après quelques instants, vous verrez l’écran de bienvenue du programme d’installation vous demandant de sélectionner une langue. Faites votre sélection et cliquez sur le bouton flèche droite pour continuer.
Effacer le lecteur de démarrage avec Utilitaire de disque
1. La fenêtre Installer OS X Mavericks apparaîtra, ainsi que la barre de menus habituelle en haut du moniteur.
2. Sélectionnez Utilitaires, Utilitaire de disque dans la barre de menus.
3. Utilitaire de disque se lancera et affichera les lecteurs disponibles sur votre Mac.
4. Dans la barre latérale Utilitaire de disque, sélectionnez le lecteur de démarrage du Mac, généralement nommé Macintosh HD.
Vous êtes sur le point d’effacer le lecteur de démarrage de votre Mac. Avant de continuer, assurez-vous d’avoir une sauvegarde actuelle.
5. Cliquez sur l’onglet Effacer.
6. Assurez-vous que le menu déroulant Format est défini sur Mac OS étendu (journalisé).
7. Cliquez sur le bouton Effacer.
8. Il vous sera demandé de confirmer que vous voulez vraiment, vraiment effacer votre disque de démarrage. (Vous avez une sauvegarde en cours, n’est-ce pas ?) Cliquez sur le bouton Effacer pour continuer.
9. Votre lecteur de démarrage sera nettoyé, vous permettant d’effectuer une installation propre d’OS X Mavericks.
10. Une fois le disque effacé, vous pouvez quitter Utilitaire de disque en sélectionnant Utilitaire de disque, Quitter Utilitaire de disque dans la barre de menus.
11. Vous serez renvoyé au programme d’installation de Mavericks.
Démarrer le processus d’installation de Mavericks
1. Sur l’écran Installer OS X Mavericks, cliquez sur le bouton Continuer.
2. Les termes de la licence Mavericks s’affichent. Lisez les conditions et cliquez sur Accepter.
3. Le programme d’installation affichera une liste des lecteurs connectés à votre Mac sur lesquels vous pouvez installer Mavericks. Sélectionnez le lecteur de démarrage que vous avez effacé à l’étape précédente et cliquez sur Installer.
4. Le programme d’installation de Mavericks commencera le processus d’installation en copiant le nouveau système d’exploitation sur votre lecteur de démarrage. Le processus peut prendre un certain temps, de 15 minutes à une heure ou plus, selon votre Mac et sa configuration. Alors détendez-vous, prenez un café ou allez vous promener. Le programme d’installation de Mavericks continuera à travailler à son propre rythme. Une fois prêt, il redémarrera automatiquement votre Mac.
5. Après le redémarrage du Mac, passez à la page suivante pour terminer le processus de configuration initiale d’OS X Mavericks.
Configuration des paramètres initiaux d’OS X Mavericks
Captures d’écran avec l’aimable autorisation de Coyote Moon, Inc.
Une fois que le programme d’installation d’OS X Mavericks redémarre automatiquement votre Mac, la majeure partie du processus d’installation est terminée. Le programme d’installation doit effectuer certaines tâches telles que la suppression de fichiers temporaires et la suppression d’un ou deux fichiers de cache, mais vous verrez éventuellement l’écran de bienvenue de Mavericks au premier démarrage.
Configuration initiale d’OS X Mavericks
Étant donné que vous effectuez une nouvelle installation d’OS X Mavericks, vous devez exécuter la première routine de configuration de démarrage, qui configure certaines préférences de base requises par le système d’exploitation et crée un compte administrateur à utiliser avec Mavericks.
- Sur l’écran d’accueil, sélectionnez le pays/la région où vous utiliserez votre Mac, puis cliquez sur Continuer.
- Sélectionnez le type de disposition de clavier que vous utilisez et cliquez sur Continuer.
- La fenêtre Assistant de migration apparaîtra, vous permettant de choisir comment transférer les informations de la sauvegarde vers une nouvelle installation OS X Mavericks. Les choix sont :
- Sauvegarde depuis Mac, Time Machine ou disque de démarrage
- Depuis un PC Windows
- Ne transmettez aucune information
- Si vous avez sauvegardé vos données avant d’effectuer une nouvelle installation, vous pouvez choisir la première option pour restaurer vos données utilisateur et vos applications à partir d’une sauvegarde Time Machine ou d’un clone de votre ancien lecteur de démarrage. Vous pouvez également choisir de ne pas transférer vos données utilisateur et poursuivre l’installation. N’oubliez pas que vous pouvez toujours utiliser l’assistant de migration pour restaurer vos anciennes informations ultérieurement.
- Effectuez vos sélections et cliquez sur Continuer. Ce guide suppose que vous choisissez de ne pas restaurer les données pour le moment et que vous utiliserez l’assistant de migration pour le faire plus tard. Si vous choisissez de restaurer vos données utilisateur, suivez les instructions à l’écran pour terminer le processus.
- L’écran Apple ID apparaîtra, vous permettant de vous connecter avec votre identifiant Apple et votre mot de passe. Vous avez besoin de votre identifiant Apple pour accéder à iTunes, au Mac App Store et à tous les services iCloud. Vous pouvez également choisir de ne pas fournir d’informations pour le moment. Cliquez sur Continuer lorsque vous êtes prêt.
- Les termes et conditions s’afficheront à nouveau ; cliquez sur Accepter pour continuer.
- Un formulaire déroulant vous demandera si vous êtes vraiment d’accord ; cliquez sur le bouton Accepter.
- L’écran Créer un compte d’ordinateur apparaîtra. Ici, vous allez créer un compte administrateur à utiliser avec OS X Mavericks. Si vous envisagez d’utiliser l’assistant de migration pour déplacer d’anciennes données utilisateur, je vous recommande de donner au compte administrateur que vous créez maintenant un nom différent de celui du compte administrateur que vous allez déplacer à partir de la sauvegarde. Cela garantira qu’il n’y aura pas de conflits entre les nouveaux et les anciens comptes.
- Entrez votre nom complet et le nom de votre compte. Le nom du compte est également appelé nom abrégé. Le nom du compte est également utilisé comme nom de votre dossier personnel. Bien que cela ne soit pas obligatoire, j’aime utiliser un seul nom sans espaces ni ponctuation pour le nom du compte.
- Entrez le mot de passe à utiliser pour ce compte. Entrez à nouveau le mot de passe pour vérifier le mot de passe.
- Cochez la case « Exiger un mot de passe pour déverrouiller l’écran ». Cela vous demandera d’entrer votre mot de passe une fois l’écran ou le Mac sorti du mode veille.
- Cochez la case « Autoriser mon identifiant Apple à réinitialiser ce mot de passe ». Cela vous permet de réinitialiser le mot de passe de votre compte si vous l’oubliez.
- Définissez un fuseau horaire en fonction de votre position actuelle et laissez-le suivre automatiquement votre position.
- Envoyez les données de diagnostic et d’utilisation à Apple. Cette option permet à votre Mac d’envoyer de temps en temps des fichiers journaux à Apple. Les informations envoyées ne sont pas liées à l’utilisateur et restent anonymes, ou m’a-t-on dit.
- Remplissez le formulaire et appuyez sur continuer.
- L’écran d’enregistrement apparaîtra, vous permettant d’enregistrer votre Mac auprès d’Apple en utilisant les Mavericks nouvellement installés. Vous pouvez également choisir de ne pas vous inscrire. Faites votre sélection et cliquez sur Continuer.
- Votre Mac terminera le processus de configuration. Après un court délai, il affichera le bureau Mavericks, indiquant que votre Mac est prêt à explorer la nouvelle version d’OS X.
s’amuser!
Merci de nous en informer!
Dites-nous pourquoi !
D’autres détails ne sont pas assez difficiles à comprendre