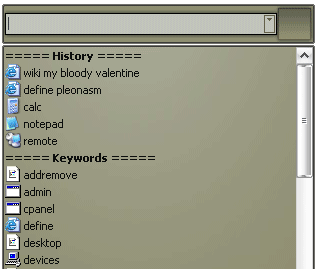Executor : Lanceur de programme Power pour votre PC Windows
En tant que geek de l’interface utilisateur, j’ai testé beaucoup de bons lanceurs de programmes Windows. J’aime pouvoir accéder à n’importe quoi sur mon ordinateur avec seulement quelques touches intelligentes. Actuellement, j’utilise Launchy et Enso Launcher, deux lanceurs de sons parmi lesquels choisir en fonction de mon humeur.
La semaine dernière, j’ai découvert que je prenais du retard dans la tâche d’examen du lanceur parce que j’ignorais l’exécuteur. À première vue, il ressemble à un clone de Launchy, mais après avoir examiné les paramètres, les options et les utilitaires disponibles, Executor n’a rien à voir avec cela.
Un bref résumé avant d’entrer dans les fonctionnalités, Executor est de loin le lanceur de programmes Windows le plus personnalisable que j’ai vu. Il y en a peut-être des plus avancés, mais c’est toujours à la portée du lecteur moyen de MakeUseOf (lire : les utilisateurs avancés qui ne veulent pas nécessairement écrire des scripts personnalisés).
Maintenant, avec toutes les options, je vais énumérer mes fonctionnalités préférées, qui, selon moi, sont généralement les plus utiles.
recherche rapide
Si vous n’avez jamais utilisé de lanceur auparavant, il s’agit de la fonctionnalité la plus fondamentale et la plus importante. La plupart des lanceurs analysent automatiquement la zone où les noms de fichiers de programme sont généralement stockés. Ainsi, lorsque vous commencez à taper un nom de programme dans l’exécuteur, il détermine généralement automatiquement le programme que vous souhaitez démarrer.
Comme vous pouvez le voir ci-dessus, tout ce que j’ai à faire est de taper « pic » pour que l’exécuteur devine quel programme je veux, Picasa 3. Executor est un peu plus compliqué que la plupart des programmes que j’ai vus car il a besoin d’un peu d’aide lorsque vous l’utilisez pour la première fois pour démarrer un programme.
Faire une vidéo du jour
S’il ne devine pas automatiquement votre requête, maintenez la touche ALT enfoncée et appuyez sur la flèche vers le bas. Cela fera apparaître une liste de programmes candidats parmi lesquels vous pourrez choisir. Au fil du temps, l’exécuteur apprendra ce que les frappes signifient pour le programme, et finalement vous n’aurez pas besoin de faire autant.
Utiliser les options
Lorsque vous ouvrez le menu Paramètres, vous verrez qu’il est grand et comporte des onglets. Permettez-moi de décomposer certaines des options les plus utiles afin que vous n’ayez pas à rechercher le tout.
Tout d’abord, sous « Général », il y a une boîte de paramètres de programme. Ici, vous trouverez « démarrer au démarrage de Windows » (toujours pour le lanceur), des raccourcis clavier (Win + Z est la valeur par défaut et n’entrera pas en conflit avec d’autres lanceurs que vous pourriez essayer) et l’utilisation de Win L’option + R est généralement lié au raccourci clavier pour exécuter la commande. Le dernier est utile car vous pouvez en fait utiliser l’exécuteur comme une boîte d’exécution (il reconnaît même les commandes courantes). Il y a une dernière boîte sur l’onglet Général qui contrôle la façon dont votre boîte de recherche agira comme une fenêtre et d’autres fenêtres.
Les deux onglets suivants contrôlent le fonctionnement de l’entrée et l’organisation de la liste déroulante. Entre ces onglets, vous pouvez modifier la priorité des programmes, l’historique des utilisateurs et les projets dans le système de fichiers. Bien que ces options vous donnent une idée très précise de la façon dont tout est lu, je m’en tiendrai aux valeurs par défaut et j’attendrais de voir si quelque chose doit être changé.
L’onglet Vision/Peau vous permet de modifier l’apparence de l’actionneur. Je recommande de choisir le paramètre « Alpha » et de choisir le skin « alpha_fancy » préchargé. Vous pouvez le sélectionner en cliquant sur Parcourir, car il doit déjà pointer vers votre référentiel de skins.
Le dernier onglet est l’onglet Index. Cela indique déjà où la plupart de vos fichiers devraient être, mais si vous avez quelque chose qui n’apparaît pas dans le Panneau de configuration ou le menu Démarrer, vous pouvez sélectionner manuellement l’emplacement de l’index. Pour créer un nouvel emplacement, cliquez sur Ajouter et double-cliquez sur la nouvelle ligne qui apparaît.
Je suis allé de l’avant et j’ai créé une nouvelle entrée pointant vers le dossier Program Files. « $D$ » signifie simplement « sur le lecteur où l’exécuteur est stocké » pour le chemin. J’y stocke des exécutables autonomes, c’est donc un ajout intéressant.
Mots clés avancés
Executor a beaucoup plus de fonctionnalités, mais la dernière dont je veux parler est le menu des mots-clés. Ici, vous pouvez créer tous les mots-clés personnalisés que vous souhaitez. Vous pouvez afficher tous les mots clés préchargés dans le super onglet Mots clés sous Paramètres. Il existe déjà de nombreuses petites actions intéressantes telles que « afficher le texte à partir du clavier » et « vider la corbeille ».
Les commandes les plus simples que vous pouvez créer sont destinées aux requêtes des moteurs de recherche. J’ai fait une petite commande pour rechercher Ask.com car ce n’est pas l’un des sites qui existe déjà. Découvrez les captures d’écran ci-dessous:
J’ai créé le mot-clé « demander ». J’ai rendu la commande identique à l’URL de requête de recherche habituelle, mais j’ai remplacé le mot-clé par « $U$ », ce qui signifie que votre nouvelle requête comporte un espace. C’est vraiment aussi simple que ça !
Il s’agit d’une toute nouvelle application pour moi, donc si vous trouvez des petits joyaux cachés, veuillez les ajouter dans les commentaires ci-dessous. Je vais faire la même chose!
Si vous connaissez d’autres bons lanceurs de programmes gratuits pour Windows, veuillez les partager ci-dessous.
A propos de l’auteur