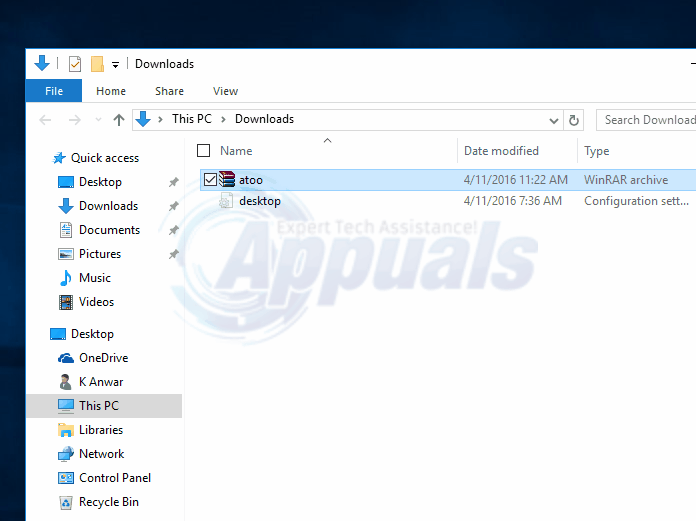Comment : ajouter la prise de possession au menu contextuel sur Windows 10
Les menus contextuels sont le résultat d’actions sur l’interface utilisateur graphique. Le menu contextuel le plus populaire est le menu contextuel. Après avoir cliqué avec le bouton droit sur un fichier, un dossier ou un lecteur, le menu résultant est le menu contextuel de l’élément. Maintenant, lorsque vous utilisez votre PC, vous voudrez peut-être avoir un contrôle total sur certaines commodités, telles que les dossiers ou les fichiers importants. Que diriez-vous d’avoir une telle commande dans le menu contextuel ? Vous pouvez le faire dans Windows 10. Fondamentalement, vous pouvez avoir un fichier, un dossier entier ou même un lecteur dans une seule instance. mais ne s’applique pas prendre possession exister C: lecteur car il a un utilisateur système et des autorisations – si vous vous trompez, vous devrez réinstaller Windows. Effectuez cette opération uniquement sur des fichiers, des dossiers ou des lecteurs externes si nécessaire.
Faites simplement de l’utilisateur actuel le propriétaire de la ressource concernée et accordez-lui des autorisations élevées. Bien sûr, vous devez être connecté en tant qu’administrateur ou avoir des privilèges d’administrateur avant de changer de propriétaire. Si ce n’est pas le cas, UAC vous demandera des privilèges d’administrateur avant de continuer. Les utilisateurs standard peuvent également être invités à entrer un mot de passe administrateur (la seule différence étant que la propriété sera attribuée au compte désigné avec des privilèges administratifs, et non au compte d’utilisateur standard). Sinon, en tant qu’administrateur, vous pouvez simplement cliquer sur Oui.Notez cependant que les fichiers d’application tels que les fichiers CMD, les fichiers EXE, etc. n’auront pas « prendre possession » dans leur menu contextuel.Au lieu de cela, ils continueront d’avoir « Exécuter en tant qu’administrateur » options.
Il y a quelques choses que vous devez considérer avant de procéder à la propriété. La procédure suivante concerne les systèmes Windows 10 avec la langue définie sur l’anglais.
Comment ajouter l’option de prise de possession au menu contextuel
Via le fichier registre :
Télécharger ce fichierIl s’agit d’un fichier zip, vous devez le décompresser ou le décompresser à l’aide de WinRar ou WinZIP. Une fois les fichiers extraits, il y aura deux fichiers de registre dans le dossier. Exécutez celui qui dit installé, et si vous voulez le désinstaller, lancez celui qui dit désinstaller.
Lorsque vous l’exécutez, acceptez l’invite UAC en cliquant sur Oui, puis sélectionnez à nouveau Oui lorsque l’Éditeur du Registre vous demande de confirmer l’ajout. Une fois terminé, redémarrez votre PC.
Après le redémarrage, « prendre possession » sera ajoutée au menu contextuel du dossier et du fichier. Lorsque vous cliquez avec le bouton droit sur un dossier ou un fichier, vous devenez immédiatement le propriétaire de cette ressource informatique. Vous êtes libre d’apporter des modifications au fichier, dossier ou lecteur spécifié .
Les utilisateurs d’ordinateurs plus avancés peuvent s’approprier manuellement des lecteurs, des fichiers ou des dossiers. Cela se fait en codant dans l’invite de commande. Le processus est légèrement différent pour les fichiers et les dossiers. Les étapes sont :
Exécutez l’invite de commande en tant qu’administrateur.tenir Clé Windows et Appuyez sur X. choisir Invite de commande (administrateur)
Tapez la commande suivante
acquisition/f nom de fichier
ICCLS nom de fichier /grant admin : F
Cela prendra possession du fichier et lui attribuera toutes les autorisations.Pour les dossiers, le code est
acquisition/f Nom de dossier /r /dy
ICCLS Nom de dossier /grant admin : F /t
Manuellement via le registre :
Nous devons apporter quelques modifications au registre de votre ordinateur. Ce processus peut être considéré comme une tâche longue et fastidieuse, mais vous n’aurez à le parcourir qu’une seule fois et la vie sera facile. Notez que l’Éditeur du Registre est un outil très puissant dans Windows et vous devez être très prudent lorsque vous y apportez des modifications. Si vous avez des données importantes sur votre PC, sauvegardez votre registre ou créez un point de restauration Windows.
- Appuyez sur Windows + R pour démarrer l’ordinateur Cours Types de »Éditeur de registre » dans la boîte de dialogue et appuyez sur Entrée. Cela démarrera Éditeur de registre.
Nous apporterons des modifications à deux endroits dans le registre. La première position ajoutera « prendre possession » au menu contextuel de tout type de fichier, tandis que le deuxième emplacement ajoutera l’option au menu contextuel de n’importe quel dossier.
- Accédez maintenant à cet emplacement dans l’Éditeur du Registre en utilisant le côté gauche de l’écran.
HKEY_CLASSES_ROOT > * > Coque
- Nous devons maintenant créer une nouvelle clé dans les clés du shell. Faites un clic droit sur la clé du shell et sélectionnez Options »nouveau > clé« . Nous devons nommer la clé « Courir comme« . Si vous avez déjà cette clé dans votre registre, vous pouvez ignorer cette étape et passer à l’étape suivante.
- Maintenant, nous allons changer Valeurs par défaut apparaît dans les clés runas que nous venons de créer.sélectionnez la touche runas et Double-cliquez sur « Par défaut » ouvre le vite caractéristique.
- Une fois dans les propriétés, tapez « prendre possession« Entrez le bloc de données de la valeur actuelle. Cliquez sur »d’accord » pour enregistrer vos modifications. Lorsque vous ouvrez le menu contextuel, cette valeur devient la commande. Vous pouvez également la remplacer par un autre nom si vous le souhaitez.
- maintenant nous voulons créer une nouvelle valeur dans la clé runasFaites un clic droit sur la clé runas et sélectionnez « Nouveau > Valeur de chaîne« . Nommez la nouvelle valeur « pas de répertoire de travail« .
- Nous allons maintenant créer un nouvelle clé dans la clé runasFaites un clic droit sur la clé runas et sélectionnez « nouveau > clé« . Nommez la nouvelle clé « Commande« .
- Sélectionnez maintenant la touche de commande, double-clic par défaut valeur présente dans le volet de droite pour ouvrir son caractéristique.
- Dans la zone Données de la valeur dans Propriétés, tapez le code suivant (notez les espaces et la valeur). Cliquez sur OK lorsque vous avez terminé.
- Maintenant, nous devons créer un nouvelle valeur dans la touche de commande. Faites un clic droit sur la touche de commande et sélectionnez « Nouveau > Valeur de chaîne« . Nommez la nouvelle valeur « commande orpheline« .
- Après avoir nommé, double-cliquez ça l’ouvre caractéristique.
- Dans la zone Données de la valeur, tapez le texte suivant, puis appuyez sur OK. C’est la même commande que nous avons ajoutée aux valeurs par défaut plus tôt.
Cela ajoutera « prendre possession » dans le menu contextuel du fichier.
Nous ajoutons maintenant l’option de menu contextuel au dossier. Nous allons apporter essentiellement les mêmes changements que nous avons apportés auparavant, mais différent contenu.
- Accédez au chemin suivant dans l’Éditeur du Registre.
HKEY_CLASSES_ROOT > Répertoires > Shell
- Nous devons maintenant créer une nouvelle clé dans les clés du shell. Faites un clic droit sur la clé du shell et sélectionnez Options »nouveau > clé« . Nous devons nommer la clé « Courir comme« . Si vous avez déjà cette clé dans votre registre, vous pouvez ignorer cette étape et passer à l’étape suivante.
- Nous allons maintenant modifier la valeur par défaut dans les clés runas que nous venons de créer.sélectionnez la touche runas et Double-cliquez sur « Par défaut » Maintenant, ouvrez-le caractéristique.
- Une fois dans les propriétés, tapez « prendre possession« Entrez le bloc de données de la valeur actuelle. Cliquez sur »d’accord » pour enregistrer vos modifications. Lorsque vous ouvrez le menu contextuel, cette valeur devient la commande. Vous pouvez également la remplacer par un autre nom si vous le souhaitez.
- Nous allons maintenant créer un nouvelle valeur dans la clé runas. clic-droit sur la touche runas et sélectionnez « Nouveau > Valeur de chaîne« . Nommez la nouvelle valeur « pas de répertoire de travail« .
- Nous allons maintenant créer un nouvelle clé dans la clé runasFaites un clic droit sur la clé runas et sélectionnez « nouveau > clé« . Nommez la nouvelle clé « Commande« .
- Sélectionnez maintenant la touche de commande, double-clic par défaut valeur affichée dans le volet de droite pour ouvrir ses propriétés.
- Dans la zone Données de la valeur dans Propriétés, tapez le code suivant (notez les espaces et la valeur). Cliquez sur OK lorsque vous avez terminé.
- Maintenant, nous devons créer un nouvelle valeur dans la touche de commande. commande clic droit touche et sélectionnez « Nouveau > Valeur de chaîne« . Nommez la nouvelle valeur « commande orpheline« .
- Double-cliquez pour ouvrir caractéristique.
- à l’intérieur Bloc de données numériques, saisissez le texte suivant, puis appuyez sur OK. C’est la même commande que nous avons ajoutée aux valeurs par défaut plus tôt.
Cela ajoutera « prendre possession » dans le menu contextuel du dossier.