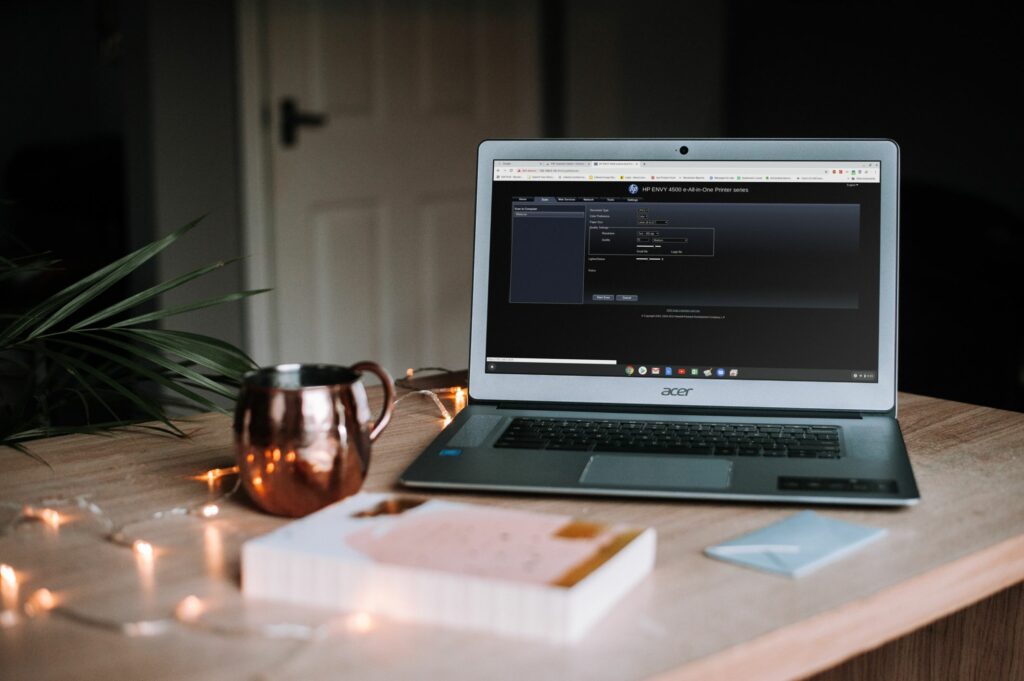Comment numériser sur un Chromebook
ce qu’il faut savoir
- Trouvez l’adresse IP de votre imprimante HP.Afficher dans le menu de l’imprimante priorité > Choix > réglage sans fil (ou similaire).
- ouvrir google Alliage chromé et entrez le nom de l’imprimante adresse IP Saisissez le champ URL pour ouvrir le menu de l’imprimante.choisir balayage.
- Si vous voyez une erreur, allez à d’installation > Paramètres administrateurCochez la case à côté de . Activer la numérisation réseau. aller à balayage onglet et sélectionnez lancer la numérisation.
Cet article décrit comment numériser sur des Chromebooks à l’aide du serveur Web intégré (EWS) que l’on trouve principalement sur les imprimantes Hewlett Packard. Il contient également des informations sur l’utilisation du service de numérisation vers le réseau de l’imprimante ou sur l’utilisation de votre appareil mobile et de Google Drive.
Comment numériser sur un Chromebook avec EWS
L’un des fabricants d’imprimantes les plus courants sur le marché est Hewlett Packard. La plupart des imprimantes HP incluent une fonctionnalité appelée serveur Web intégré (EWS). Vous pouvez numériser n’importe quel document sur votre Chromebook à l’aide du serveur Web intégré (EWS) de HP. Voici comment.
-
Avant d’utiliser l’EWS sur un Chromebook, vous devez trouver l’adresse IP de l’imprimante.Pour ce faire, la méthode la plus simple consiste à utiliser le menu intégré de l’imprimante, sous priorité > Choix > réglage sans fil (s’il s’agit d’une imprimante sans fil).Vous pouvez également voir un Afficher les détails sans fil possibilité d’afficher l’adresse IP.
Selon le modèle de votre imprimante, le chemin du menu pour trouver les paramètres sans fil peut varier légèrement.
-
Une fois que vous avez l’adresse IP de l’imprimante HP, lancez Google Chrome sur le Chromebook et saisissez l’adresse IP dans le champ d’adresse URL. Vous verrez le menu principal de l’imprimante.
-
choisir balayage Étiqueter.en dessous de analyse du réseausi vous n’avez jamais utilisé cette fonctionnalité auparavant, un message d’erreur indiquant que la fonctionnalité a été désactivée peut s’afficher.
-
Si tel est le cas, sélectionnez d’installation Étiqueter.Puis, sous le menu de gauche Sécuritéchoisir Paramètres administrateurCochez la case pour activer analyse du réseau caractéristique.choisir Appliquer lorsque vous avez terminé.
-
Maintenant quand tu reviens balayage , vous verrez Paramètres de numérisation, où vous pouvez ajuster le type de document de sortie, la résolution, la qualité et d’autres paramètres.choisir lancer la numérisation Laissez votre imprimante numériser les documents que vous placez sur le plateau du scanner.
-
Cela ouvrira un nouvel onglet dans votre navigateur où vous verrez l’image numérisée.Une fois le scan terminé, vous pouvez faire un clic droit sur l’image et sélectionner Enregistrer l’image sous Enregistrez-le sur votre compte Chromebook ou Google Drive.
-
Vous pouvez répéter ce processus autant de fois que nécessaire pour numériser d’autres documents ou photos.
Comment numériser sur un Chromebook à l’aide de Scan to Cloud
Si vous ne possédez pas d’imprimante HP, il existe encore quelques options de numérisation sur votre Chromebook.
Par exemple, de nombreuses imprimantes Epson sont équipées de fonctionnalités de numérisation vers le cloud. Pour utiliser cette fonction, vous devez visiter la page Web Epson Connect pour créer un nouveau compte.Après vous être connecté, sélectionnez Numériser vers le cloud > liste de destinations > Ajouter à et sélectionnez le service cloud (tel que Google Drive) où vous souhaitez enregistrer la numérisation dans le cloud.
Une fois cela fait, vous pouvez simplement sélectionner Numériser vers le cloud Configurez sur votre panneau de commande Epson pour lancer des numérisations et les envoyer à votre service cloud préféré. Une fois la numérisation terminée, vous pouvez utiliser votre Chromebook pour accéder aux services cloud afin de récupérer le document numérisé.
Si vous souhaitez utiliser votre Chromebook pour imprimer de n’importe où, Google Cloud Print est une excellente option. Bien que ce service n’inclue pas la numérisation, il est facile d’imprimer sur votre imprimante domestique via Internet, où que vous soyez.
Numérisez vers le cloud à l’aide d’un appareil mobile
Une autre excellente solution pour numériser des documents vers un Chromebook consiste à numériser à l’aide d’un appareil mobile au lieu d’une imprimante.
Il existe de nombreuses applications intéressantes que vous pouvez installer sur votre téléphone pour numériser des documents, mais vous n’êtes pas obligé de le faire. Si vous avez iOS 11, il existe une nouvelle fonctionnalité de numérisation dans l’application Notes. Sur Android, vous pouvez numériser à l’aide de l’application Google Drive.
C’est généralement aussi simple que d’ouvrir l’application et de cliquer sur balayage.
La plupart de ces applications coupent automatiquement tout espace supplémentaire autour de la numérisation (prise avec l’appareil photo de votre téléphone). Vous pouvez ensuite l’enregistrer sous forme de fichier PDF sur un compte de stockage cloud. Certaines applications incluent également l’enregistrement dans d’autres formats de fichiers.
Merci de nous en informer!
Dites-nous pourquoi !
D’autres détails ne sont pas assez difficiles à comprendre