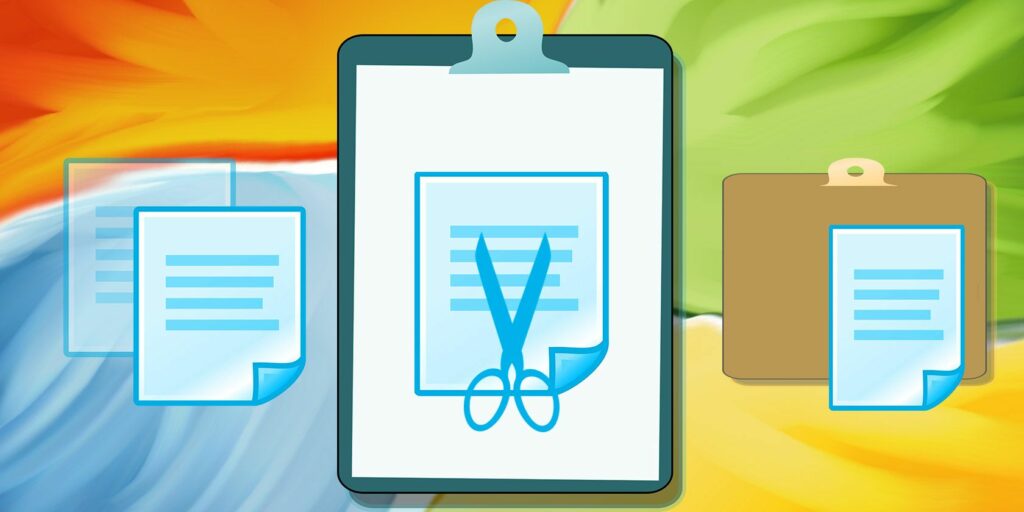Comment gérer le presse-papiers de Windows comme un pro
Le Presse-papiers de Windows peut être votre précieux allié, vous faisant gagner beaucoup de temps de frappe et vous permettant de déplacer facilement le contenu entre les documents.
Aujourd’hui, nous allons examiner les moyens de gérer votre presse-papiers et fournir des informations sur ce qu’est un presse-papiers et ce que vous pouvez en faire.
Qu’est-ce qu’un presse-papiers ?
Le presse-papiers est une fonctionnalité qui vous permet de copier une quantité illimitée d’informations et/ou d’images, bien qu’il puisse ralentir votre système si vous essayez de copier et coller des centaines de pages. Ce n’est pas exclusif à Windows. D’autres systèmes d’exploitation ont également des presse-papiers, mais avec des combinaisons de touches différentes.
Sous Windows, vous pouvez copier quelque chose en mettant en surbrillance le texte souhaité, puis utiliser la fonction clavier pour activer le presse-papiers CTRL + CPour coller le contenu copié, appuyez sur CTRL + V.
Le presse-papiers a ses limites. Sans quelques ajustements dans le menu Paramètres, il ne peut enregistrer qu’une seule chose à la fois. Ainsi, lorsque vous copiez quelque chose, le presse-papiers efface automatiquement l’entrée précédente. Le presse-papiers est également effacé lorsque l’ordinateur est arrêté ou redémarré.
Comment enregistrer et afficher l’historique du presse-papiers
À la mi-2018, Microsoft a finalement lancé le tout nouveau Presse-papiers Windows. Il vous permet d’activer l’historique du presse-papiers par appareil et même de synchroniser l’historique du presse-papiers sur tous les appareils Windows connectés à votre compte Microsoft.
Faire une vidéo du jour
Pour activer de nouvelles fonctionnalités, accédez à Paramètres > Système > Presse-papiersAppuyez sur le bouton bascule ci-dessous historique du presse-papiers et Synchronisation sur tous les appareils selon vos préférences.
Une fois activé, vous pouvez appuyer sur gagner + V Affichez l’historique de votre presse-papiers à tout moment – les images et le texte sont pris en charge. Si vous désactivez les deux paramètres, le presse-papiers natif de Windows continuera à fonctionner de la même manière qu’avant 2018.
Comment effacer l’historique du presse-papiers
En supposant que la nouvelle fonctionnalité de presse-papiers de Windows soit activée, vous pouvez gagner + Vcliquez sur les trois points à côté de l’entrée que vous souhaitez supprimer, puis sélectionnez effacer.
Si vous souhaitez supprimer tout l’historique du presse-papiers, activez d’installation candidature et rendez-vous sur Système> Presse-papiers> Effacer les données du presse-papiers> Effacer.
Autres méthodes
Supposons que vous ne souhaitiez pas activer de nouvelles fonctionnalités. Peut-être que, pour des raisons de confidentialité, vous ne souhaitez pas conserver un enregistrement complet de tout ce que vous copiez. Pouvez-vous toujours voir ce qui est actuellement copié dans le presse-papier ? et comment effacer l’élément pour rendre le presse-papiers vierge ?
Afficher le presse-papiers avec une astuce Windows XP
Sous Windows XP et Windows Vista, entrez la commande Clipbrd.exe à l’intérieur Cours La boîte de dialogue fera apparaître le presse-papiers et son contenu. Microsoft a abandonné cette fonctionnalité dans Windows 7.
Cependant, si vous avez accès à XP ou Vista, la méthode clipbrd.exe fonctionnera toujours ; il suffit de déplacer le fichier EXE vers Windows 1o. C’est facile à faire.Sous XP ou Vista, accédez à %windir%system32 dossier, sélectionnez le fichier EXE, appuyez sur CTRL + Cet déplacez-le vers le même chemin dans l’installation de Windows 10.
Si vous n’avez pas de copie de XP ou de Vista, vous pouvez télécharger les fichiers directement depuis Windows Club (Attention : le téléchargement démarrera automatiquement).
Si le fichier téléchargé ne fonctionne pas, essayez de l’exécuter en mode de compatibilité Windows XP Service Pack 2.Pour apporter des modifications, cliquez avec le bouton droit sur le fichier EXE, accédez à Propriétés > CompatibilitéCase à cocher à côté de la marque Exécutez ce programme en mode de compatibilitéet faites une sélection.
essuyer le presse-papiers
Pour essuyer rapidement le presse-papiers des regards indiscrets, vous pouvez utiliser trois solutions rapides.
- Arrêtez ou redémarrez le système.
- Mettez en surbrillance du texte brut et appuyez sur CTRL+C Effacez tout ce que vous avez copié précédemment.
- selon capture d’écran touche tout en visualisant un document vierge ou similaire.
Vous pouvez également essayer des astuces plus avancées.
1. Créez un raccourci dédié
Tout d’abord, vous pouvez créer un raccourci sur le bureau qui, une fois cliqué, effacera votre presse-papiers.
Suivez les étapes ci-dessous pour configurer un raccourci dédié :
- Faites un clic droit sur le bureau et sélectionnez Nouveau > raccourci.
- Dans la zone Raccourci, tapez cmd /c « écho désactivé | clip
- Cliquez sur Suivant Et donnez-lui un nom comme « Effacer le presse-papiers ».
- Cliquez sur finir.
Si vous cliquez avec le bouton droit sur le nouveau raccourci et choisissez caractéristique, vous pouvez également attribuer des logos et des raccourcis clavier aux raccourcis. Cependant, le raccourci n’a pas besoin de fonctionner.
2. Utilisez des hacks de registre
La deuxième option consiste à modifier le registre Windows. Gardez à l’esprit que la modification de la mauvaise valeur dans le registre peut casser votre système. Il est recommandé de sauvegarder vos paramètres de registre avant de continuer.
Si vous vous sentez en confiance, vous pouvez ajouter une option au menu contextuel du clic droit sur le bureau pour effacer le presse-papiers. Utilisez les étapes ci-dessous pour voir comment cela se passe :
- selon gagner + R Ouvrez l’outil d’exécution.
- Types de Éditeur de registre et appuyez sur Entrer.
- la navigation HKEY_CLASSES_ROOTrépertoirearrière-plan.
- Dans le volet de gauche, cliquez avec le bouton droit coquille et sélectionnez Nouveau > clé.
- Nommez le nouvel élément de menu, par ex. presse-papiers clair.
- Clic droit Nouveau presse-papiers clair projet, allez Nouveau > cléet nommé Commande.
- Dans le panneau de droite, double-cliquez défaut et sélectionnez Ajustement.
- à l’intérieur Données de valeur Boîte cmd.exe /c écho désactivé | clip.
- Cliquez sur d’accord.
- selon F5 Actualisez le registre et fermez-le.
Vous verrez maintenant l’entrée Effacer le presse-papiers dans le menu contextuel du bureau. Encore une fois, vous devrez peut-être redémarrer votre système pour le faire fonctionner la première fois.
Gestionnaires de presse-papiers tiers
Même avec les nouvelles fonctionnalités, le presse-papiers natif de Windows est encore quelque peu basique. Si vous avez besoin d’un presse-papiers plus puissant, vous pouvez vous tourner vers des solutions tierces.
Voici deux de nos gestionnaires de presse-papiers alternatifs préférés.
1. Presse-papiers confortable
Comfort Clipboard est une application payante ; une licence à vie coûte 20 $. Il introduit de nombreuses fonctionnalités que vous ne trouverez pas dans les applications Windows, notamment des icônes d’application faciles à reconnaître, l’édition, des étiquettes colorées, des raccourcis clavier, etc.
2. Fusion du presse-papiers
ClipboardFusion est disponible en versions gratuite et pro (15 $). Il prend en charge les macros, les déclencheurs, les raccourcis clavier, la synchronisation dans le cloud et même le cryptage du presse-papiers 256 bits. Toutes les fonctionnalités sont disponibles dans la version gratuite dans une certaine mesure.
Conseil de pro : utilisez le Bloc-notes pour supprimer le formatage
Combien de fois copiez-vous et devez-vous ensuite passer quelques minutes à bidouiller car toute la mise en forme est également préservée ?
Si vous collez du texte dans le Bloc-notes avant de le déplacer vers sa destination finale, le Bloc-notes supprimera la mise en forme enrichie telle que le gras, l’italique, le soulignement, les tableaux, les couleurs de police, les objets incorporés, etc.
Si vous souhaitez en savoir plus sur le presse-papiers sur d’autres appareils, consultez nos articles sur les meilleurs gestionnaires de presse-papiers pour iPhone et les meilleurs gestionnaires de presse-papiers pour Chromebooks.
A propos de l’auteur