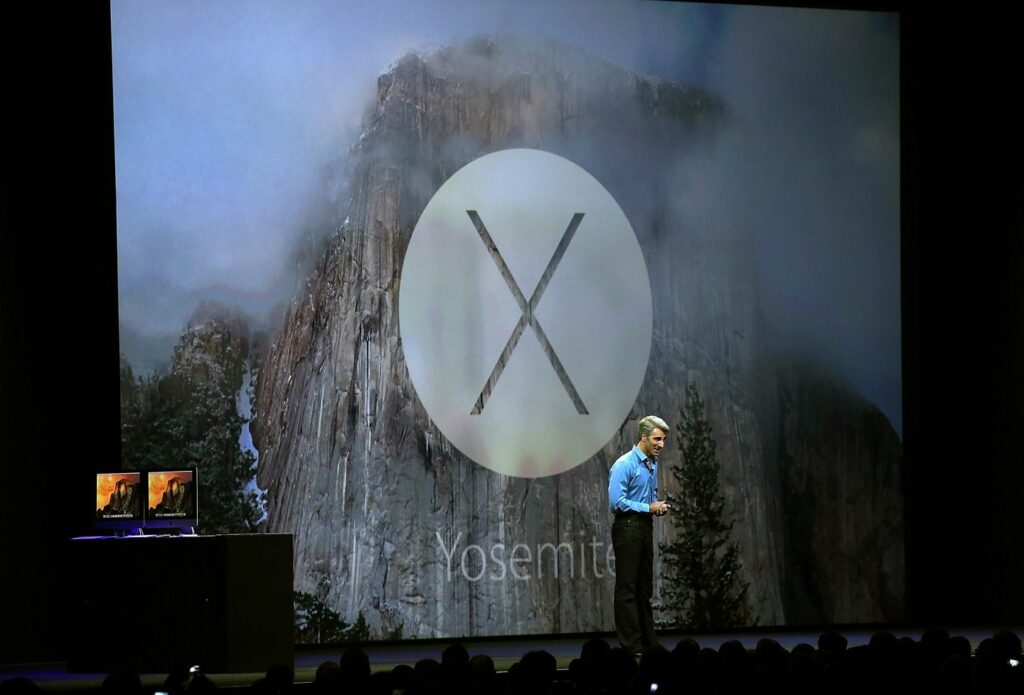Effectuez une nouvelle installation d’OS X Yosemite sur un Mac
Lorsque vous êtes prêt à installer OS X Yosemite (10.10), téléchargez-le depuis le Mac App Store. Cette version prend en charge deux méthodes d’installation principales : une nouvelle installation, décrite dans ce guide, et l’installation de mise à niveau plus courante, détaillée dans un guide étape par étape distinct.
Apple ne propose plus Yosemite (10.10) en téléchargement. Les informations contenues dans cet article sont conservées à des fins d’archivage.
Une manière propre d’installer OS X Yosemite efface toutes les données du lecteur cible et les remplace par des données fraîches et jamais utilisées du programme d’installation d’OS X Yosemite. Toutes vos données utilisateur et toutes les applications que vous avez installées auront disparu.
Bien que l’option de nouvelle installation ne semble pas être un moyen convivial de mettre à jour un Mac vers OS X Yosemite, les avantages qu’elle offre en font le chemin de mise à jour préféré pour certains utilisateurs de Mac.
Avantages d’une nouvelle installation d’OS X Yosemite
Si votre Mac rencontre des problèmes gênants qui ne peuvent pas être résolus, tels que des blocages occasionnels, des arrêts inattendus, des applications qui se bloquent ou semblent anormalement lentes, ou des performances globales médiocres qui ne sont pas causées par un problème matériel, une nouvelle installation peut être une solution. bon choix.
Bon nombre de ces problèmes peuvent survenir après avoir utilisé un Mac pendant de nombreuses années. Lorsque vous mettez à niveau des systèmes et des applications, la fragmentation est abandonnée et les fichiers grossissent. Cela peut entraîner des ralentissements et éventuellement corrompre certains fichiers système. Il est presque impossible de trouver ces fragments de fichiers. Si vous rencontrez de tels problèmes avec votre Mac, un nettoyage en profondeur pourrait être la solution dont votre Mac a besoin.
Parfois, le traitement peut être pire que le problème. L’exécution d’une nouvelle installation supprimera toutes les données sur le lecteur cible. Si la cible est votre lecteur de démarrage, pour la plupart des utilisateurs, il s’agira de données personnelles, de paramètres, de préférences et d’applications. Cependant, si une nouvelle installation fait l’affaire, le compromis pourrait en valoir la peine.
sauvegarder vos données
Quelle que soit la méthode d’installation que vous choisissez, veuillez sauvegarder vos données avant de continuer. Une sauvegarde Time Machine récente est le strict minimum que vous devriez avoir sous la main.
Envisagez également de créer un clone du lecteur de démarrage. De cette façon, si quelque chose de terrible se produit, vous pouvez récupérer et revenir à votre point de départ en démarrant à partir du clone sans perdre de temps à restaurer les données à partir des sauvegardes.
Le clonage est également un avantage lorsque vient le temps de migrer vos informations vers une nouvelle installation d’OS X Yosemite. Yosemite Migration Assistant fonctionne avec des disques clonés, ce qui vous permet de déplacer facilement les données dont vous pourriez avoir besoin.
De quoi ai-je besoin pour une nouvelle installation d’OS X Yosemite
Voici ce dont vous avez besoin pour effectuer une nouvelle installation :
- Programme d’installation de Yosemite sur disque ou sous forme de fichier image téléchargé. Si vous ne trouvez pas Yosemite dans le magasin, consultez la page d’achat. Si vous avez téléchargé Yosemite dans le passé, il sera répertorié ici.
- Un Mac qui répond aux exigences minimales d’OS X Yosemite.
- Une sauvegarde à jour du lecteur de démarrage Mac actuel.
- Un lecteur de démarrage contenant OS X Snow Leopard (10.6) ou version ultérieure et que vous souhaitez effacer.
Apple Inc.
Nouvelle installation d’OS X Yosemite : démarrez à partir d’une clé USB pour lancer le processus
Après avoir terminé les étapes préliminaires, vous pouvez commencer le processus.
Si vous utilisez une version d’OS X antérieure à Snow Leopard (10.6) et que vous souhaitez effectuer une mise à niveau vers Yosemite, vous devez acheter et installer OS X Snow Leopard avant la mise à niveau vers OS X Yosemite.
-
Lancez le Mac App Store en cliquant sur l’icône dans le Dock ou en double-cliquant sur l’application App Store située sous /application dans le chercheur.
-
Accédez à la page de téléchargement d’OS X Yosemite en recherchant Yosemite dans l’App Store.
-
Une fois que vous avez trouvé OS X Yosemite, sélectionnez Télécharger bouton. Vous pouvez être invité à vous connecter si vous n’êtes pas déjà connecté.
-
Une fois le téléchargement terminé, l’application OS X Yosemite Install se lance. Ne poursuivez pas l’installation.Au lieu de cela, quittez le programme d’installation en désactivant Quitter l’installation d’OS X à partir de Installer OS X menu.
Créer une version amorçable du programme d’installation de Yosemite
Maintenant que vous avez téléchargé le programme d’installation d’OS X Yosemite sur votre Mac, l’étape suivante consiste à créer une copie amorçable du programme d’installation sur une clé USB. Vous aurez besoin d’une version amorçable du programme d’installation, car vous effacerez le lecteur d’amorçage lors d’une nouvelle installation.
Pour effacer et reformater le disque de démarrage, démarrez votre Mac à partir d’un autre appareil. Étant donné que tous les programmes d’installation d’OS X incluent Disk Utility et diverses autres applications, le démarrage à partir du programme d’installation de Yosemite vous permet d’effacer le lecteur de démarrage et d’effectuer l’installation, le tout à partir du même lecteur flash USB.
Une fois que vous avez terminé de créer la version amorçable du programme d’installation d’OS X Yosemite, revenez ici pour continuer avec une nouvelle installation d’OS X Yosemite.
Démarrer à partir d’un lecteur flash USB
Suivez les étapes ci-dessous pour démarrer le programme d’installation à partir d’un lecteur flash USB.
-
Assurez-vous que le lecteur flash USB que vous avez créé dans les étapes ci-dessus est toujours branché sur votre Mac. N’utilisez pas de concentrateur USB et ne branchez pas de clé USB sur un port USB supplémentaire du clavier ou du moniteur. Au lieu de cela, branchez le lecteur flash dans l’un des ports USB de votre Mac.
-
Appuyez et maintenez pendant le redémarrage de votre Mac Choix clé.
-
Le gestionnaire de démarrage OS X apparaît à l’écran, indiquant les appareils à partir desquels vous pouvez démarrer votre Mac.Utilisez les touches fléchées pour mettre en surbrillance Disque U option, puis appuyez sur Entrer clé pour démarrer votre Mac à partir d’un lecteur flash USB et du programme d’installation OS X Yosemite. Après quelques instants, vous verrez l’écran de bienvenue du programme d’installation de Yosemite.
-
Sélectionnez la langue que vous souhaitez utiliser pour l’installation, puis sélectionnez ContinuezLa fenêtre Utilitaires OS X affiche les options de restauration des sauvegardes Time Machine, d’installation d’OS X, d’obtention d’aide en ligne et d’utilisation de l’utilitaire de disque.
-
choisir Utilitaire de disque et puis sélectionnez ContinuezL’Utilitaire de disque s’ouvre avec les lecteurs du Mac répertoriés dans le volet de gauche.
-
Sélectionnez le lecteur de démarrage de votre Mac, généralement nommé MacintoshHD, et choisir effacer onglets dans le volet de droite.
Vous êtes sur le point d’effacer le lecteur de démarrage de votre Mac et tout son contenu. Assurez-vous d’avoir une sauvegarde à jour de ces données avant de continuer.
-
utiliser Format menu déroulant pour s’assurer Mac OS étendu (journalisé) est sélectionné, puis sélectionnez effacer.
-
Il vous sera demandé si vous souhaitez effacer la partition Macintosh HD.choisir effacer.
-
Le lecteur de démarrage est complètement effacé.Une fois le processus terminé, sélectionnez Quitter l’utilitaire de disque à partir de Utilitaire de disque menu. Vous serez renvoyé à la fenêtre OS X Utilities.
Vous êtes maintenant prêt à démarrer le processus d’installation d’OS X Yosemite.
Nouvelle installation d’OS X Yosemite : terminer le processus d’installation
Au cours des étapes précédentes, vous avez effacé le lecteur de démarrage de votre Mac et êtes revenu à la fenêtre OS X Utilities. Vous pouvez maintenant terminer le processus d’installation en laissant le programme d’installation copier les fichiers système OS X Yosemite sur le lecteur de démarrage de votre choix.
Une fois que tout est copié, votre Mac redémarrera dans Yosemite et vous guidera dans la configuration d’un compte administrateur, la migration des données des versions précédentes d’OS X et d’autres tâches générales d’entretien ménager.
-
Dans la fenêtre Utilitaires OS X, sélectionnez Installer OS X puis sélectionnez Continuez.
-
La fenêtre Utilitaires OS X se ferme et l’application Installer OS X démarre.choisir Continuez.
-
Les termes de la licence du logiciel Yosemite s’affichent.Lisez les termes de la licence et choisissez Je suis d’accord.
-
Un panneau apparaîtra vous demandant de confirmer que vous avez lu et accepté ces termes.choisir Je suis d’accord De nouveau.
-
Le programme d’installation affichera les lecteurs sur lesquels vous pouvez installer OS X Yosemite.Mettez en surbrillance le lecteur que vous souhaitez utiliser comme lecteur de démarrage OS X Yosemite et sélectionnez Installer.
-
Le programme d’installation prépare votre Mac à installer OS X Yosemite en copiant les fichiers sur le lecteur de démarrage. Une fois le processus de copie terminé, le Mac redémarrera. Pendant le processus de copie de fichiers, le temps restant jusqu’au redémarrage est estimé en continu. La première étape du processus d’installation, y compris le redémarrage, se poursuit sans aucune intervention de votre part. Aucune aide ne vous sera demandée pour configurer la configuration de base de votre Mac tant qu’il n’aura pas redémarré.
-
Après le redémarrage, votre Mac affiche un nouveau message d’état indiquant combien de temps il faut pour terminer le processus d’installation sur le lecteur de démarrage. Soyez prêt à attendre.
-
Une fois tous les fichiers copiés, un deuxième redémarrage aura lieu. Le Mac démarre sous OS X Yosemite, lance l’assistant de configuration et affiche l’écran de bienvenue.
-
Sélectionnez le pays d’installation, puis sélectionnez Continuez.
-
Sélectionnez la disposition de clavier que vous souhaitez utiliser, puis sélectionnez Continuez.
-
L’assistant de migration apparaît, vous permettant de transférer des données personnelles depuis un Mac, une sauvegarde Time Machine, un autre disque de démarrage ou un PC Windows.À ce stade, nous vous recommandons de choisir Ne transmettez aucune information maintenant options. Si vous souhaitez déplacer vos données vers une nouvelle installation d’OS X Yosemite, vous pouvez toujours utiliser l’assistant de migration ultérieurement. L’une des raisons d’une nouvelle installation est l’absence d’anciens fichiers qui auraient pu causer des problèmes dans le passé.choisir Continuez.
-
Connectez-vous avec votre identifiant Apple. Cette connexion facultative préconfigure votre Mac pour utiliser iCloud, iTunes, le Mac App Store, FaceTime et d’autres services fournis par Apple. Si vous envisagez d’utiliser l’un de ces services, vous connecter maintenant vous fera gagner du temps. Cependant, vous pouvez ignorer cette étape et vous connecter à ces services ultérieurement. Nous supposerons que vous souhaitez vous connecter avec votre identifiant Apple.Remplissez les informations requises et sélectionnez Continuez.
-
On vous demandera si vous pouvez activer Find My Mac, un service qui utilise les informations de localisation pour trouver un Mac perdu ou pour effacer le contenu du Mac s’il est volé. Fais ton choix.
-
Des conditions de licence supplémentaires pour diverses applications, telles qu’iCloud, la politique de confidentialité d’Apple et les licences logicielles OS X sont affichées.choisir Je suis d’accord Continuez et confirmez l’accord en sélectionnant Je suis d’accord de nouveau.
-
Il est maintenant temps de créer votre compte administrateur. Entrez votre nom complet et le nom de votre compte. Le nom du compte devient le nom de votre dossier personnel, également appelé compte abrégé du compte. Nous vous recommandons d’utiliser des noms de compte sans espaces, caractères spéciaux et majuscules. Si vous préférez, vous pouvez également choisir d’utiliser votre compte iCloud comme méthode de connexion.si vous vérifiez Connectez-vous avec mon compte iCloud option, vous serez connecté à votre Mac avec les mêmes détails que votre compte iCloud.faire une sélection, puis sélectionner Continuez.
-
OS X Yosemite utilise iCloud Keychain, un système de stockage de données de trousseau cryptées entre plusieurs Mac sur lesquels vous avez un compte. Le processus de configuration du système iCloud Keychain est un peu compliqué. Nous vous recommandons d’utiliser notre guide pour configurer et utiliser le trousseau iCloud plus tard.choisir régler après et sélectionnez Continuez.
-
Il vous sera demandé si vous souhaitez utiliser iCloud Drive. Si vous devez partager des données iCloud avec un Mac exécutant une ancienne version d’OS X ou un appareil iOS avec iOS, ne configurez pas iCloud Drive…