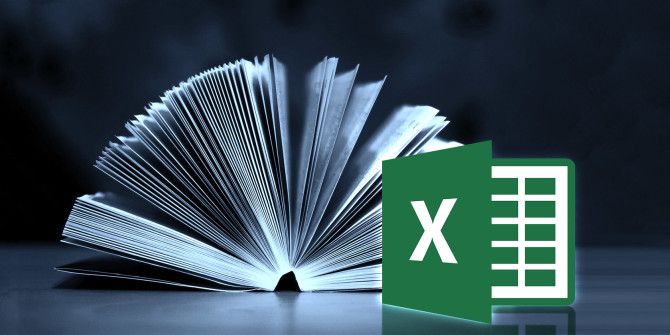Comment apprendre Microsoft Excel rapidement : 8 conseils
Microsoft Excel est un programme dont beaucoup de gens se méfient – c’est un logiciel complexe avec beaucoup de fonctionnalités cachées sous la surface. Il est facile de comprendre pourquoi les débutants sont rebutés par quelque chose d’aussi compliqué, mais ce puissant logiciel en vaut la peine. Voici un moyen rapide d’apprendre Excel.
Excel est-il difficile à apprendre ?
La clé pour apprendre rapidement Excel est de décomposer le processus d’apprentissage en composants gérables. Il est impossible d’apprendre Excel en un jour ou une semaine, mais si vous décidez de suivre chaque processus un par un, vous constaterez bientôt que vous avez déjà une connaissance pratique du logiciel.
Grâce à ces techniques, vous vous familiariserez rapidement avec les bases d’Excel. À partir de là, vous terminerez avec succès votre formation Microsoft Excel et deviendrez un véritable maître du tableur.
Base
Voici quelques-unes des principales compétences que vous devez maîtriser si vous souhaitez maîtriser Excel. Ils sont assez simples pour la plupart, mais il est important de vous familiariser avec eux avant de commencer à essayer des tâches plus complexes.
1. Faites des calculs simples
Tout d’abord, commencez par les problèmes mathématiques les plus élémentaires que vous devez saisir dans Excel. La première chose à retenir à propos d’une technique comme celle-ci est que lorsque vous lui donnez un problème à résoudre, Excel s’attend à voir d’abord un signe égal.
Faire une vidéo du jour
Entrer =10+10 dans une cellule de la feuille de calcul et appuyez sur Entrer; La cellule doit afficher le nombre 20.
L’addition et la soustraction sont explicites, mais vous devez utiliser l’astérisque
Au lieu d’un signe de multiplication, utilisez une barre oblique (/) au lieu d’un signe de division.
2. Utilisez la sommation automatique Si vous débutez avec Excel, c’est un excellent moyen de saisir rapidement les bases des fonctions. Tout d’abord, entrez deux nombres dans les cellules adjacentes – gauche et droite ou haut et bas.Ensuite, sélectionnez les cellules directement à droite ou en dessous de ces cellules et accédez à Famille >sommation automatique
. Cela remplira automatiquement les cellules sélectionnées avec la formule SOMME, alors appuyez sur Entrer
l’exécuter. Excel ajoutera les deux nombres et transmettra le résultat dans la cellule spécifiée – en utilisant le menu déroulant Somme automatique, vous pouvez également choisir une fonction mathématique différente.
3. Appliquer le formatage des nombres
Une fois que vos feuilles de calcul commencent à devenir un peu compliquées, elles sont susceptibles de contenir des nombres de différents types ; devises, dates, pourcentages, etc. Pour vous assurer que vous pouvez utiliser les données, il est préférable de les formater pour l’entrée. Choisissez le nombre que vous souhaitez formater – vous devez le faire d’un type différent à la fois.Rechercher numéro section en haut de l’écran et recherchez le menu déroulant qui par défaut estgénéral
. De là, vous pouvez choisir parmi des listes de santé dans différents formats numériques.Si vous recherchez plus de contrôle, choisissez Plus de formats numériques
En bas de la liste, vous pourrez spécifier des détails tels que le nombre de décimales à utiliser ou votre devise préférée.
4. Créez le tableau L’affichage des données sous forme de tableau vous permet d’en faire plus avec les informations disponibles et est facile à configurer.Tout d’abord, sélectionnez l’ensemble de données complet (y compris les en-têtes) que vous souhaitez convertir en tableau, puis cliquez sur Analyse rapide
Un raccourci apparaîtra dans le coin inférieur gauche de votre sélection. aller vers surface onglet et sélectionneztable
. Vous remarquerez des différences immédiates dans l’apparence des données et des changements dans la façon dont les données sont manipulées. Si le raccourci d’analyse rapide n’apparaît pas, mettez simplement en surbrillance vos données et accédez à insérer puis sélectionnez
table.
Utilisez les boutons fléchés dans les cellules d’en-tête du tableau pour filtrer des points de données spécifiques ou les trier d’une manière ou d’une autre.
5. Créez le graphique
Vous pouvez créer des tableaux ou des graphiques de la même manière que vous créez des tableaux, mais vous devez réfléchir à l’avance à la manière de présenter les données.
Excel peut vous donner quelques conseils, mais il est important de comprendre ce que vous voulez que votre graphique atteigne. Dans cet esprit, présentez vos données et sélectionnez l’intégralité des données comme vous l’avez fait lors de la création du tableau. Survolez l’une des options pour prévisualiser son apparence ou sélectionnez Suite
Contrôle supplémentaire sur le produit fini. Si la boîte d’analyse rapide ne s’affiche pas pour vous, mettez vos données en surbrillance et sélectionnezinsérer Ensuite, accédez à la section Diagrammes et graphiques.Ici vous pouvez choisir Tableau recommandé
Ou choisissez le vôtre.
Vous pouvez également apprendre à créer des graphiques Excel à mise à jour automatique.
technologie avancée
Tôt ou tard, vous voudrez peut-être faire passer votre utilisation d’Excel au niveau supérieur. La bonne nouvelle est que de nombreux aspects des fonctionnalités logicielles sont liés d’une manière ou d’une autre, ce qui signifie que l’apprentissage d’une technique peut en tirer des bénéfices plus tard ailleurs.
6. Utiliser les fonctions manuellement
Une fois que vous avez maîtrisé l’arithmétique de base dans Excel, il est sage de commencer à expérimenter les fonctions. Vous trouverez une tonne de fonctions différentes pour effectuer différentes procédures, toutes légèrement différentes – mais l’utilisation d’exemples plus simples vous aidera à vous familiariser avec les pratiques de base que vous pouvez appliquer.
Commençons par l’une des fonctions les plus basiques incluses dans Excel, SUM. Nous pouvons utiliser cette fonctionnalité pour ajouter une série de graphiques sans faire les courses nous-mêmes.
Comme vous pouvez le voir ci-dessus, j’ai cinq nombres à additionner, j’ai donc entré ma fonction dans la cellule juste en dessous de la liste – notez que vous pouvez effectuer cette tâche n’importe où dans la feuille de calcul car vous direz au programme exactement quelles cellules il recherche pour. Vous pouvez générer un exemple de travail en tapant=somme(E1:E5)
mais il existe d’autres façons de transmettre cette commande. vous pouvez entrer le mot et et ouvrez les crochets, puis sélectionnez les cellules manuellement.Vous pouvez appuyer et maintenir contrôler
touche et cliquez sur une seule cellule – faire glisser plusieurs cellules fonctionne également. Sinon, s’ils ne sont pas contigus, vous pouvez taper des références de cellules individuelles séparées par une seule virgule.
L’avantage d’utiliser des références de cellule au lieu d’entiers dans les fonctions est que vos résultats seront mis à jour en fonction du contenu de ces cellules. Cela vous sera certainement utile une fois que vos projets de feuille de calcul commenceront à devenir plus complexes.
Les fonctions fournissent de nombreuses fonctionnalités utiles, telles que la combinaison de deux colonnes dans Excel.
7. Intégrer la mise en forme conditionnelle
Au cours des dernières années, Excel est devenu un outil puissant pour créer des tableaux de bord et des feuilles de calcul traditionnelles. Selon vos besoins, la création de tableaux de bord dans Excel peut être très bénéfique et demande beaucoup d’efforts.
Cependant, la mise en forme conditionnelle peut ajouter des éléments de l’expérience du tableau de bord à une feuille de calcul standard et est facile à mettre en œuvre. À ces fins, nous utiliserons la mise en forme conditionnelle pour aider à fournir un raccourci visuel pour certaines données, donc si vous allez l’essayer, choisissez quelque chose qui mérite d’être évalué en un coup d’œil.Sélectionnez ces données et accédez à Famille >Mise en forme conditionnelle
.
Vous trouverez des tonnes d’options de formatage différentes. Nous examinons les pourcentages, donc les barres de données ont du sens – cependant, les échelles de couleurs et les jeux d’icônes peuvent également être utilisés efficacement le cas échéant. N’oubliez pas que vous pouvez contrôler chaque aspect du processus en un seul clic plus de règles
dans le menu déroulant. Si votre format ne fournit pas suffisamment de distinction pour une clarté immédiate, envisagez de modifier un peu les règles.
8. Ajouter des lignes de tendance au graphique
La clé pour devenir un expert Excel est de connaître tous les outils que le logiciel a à offrir afin de créer le graphique parfait pour vos besoins. Les lignes de tendance sont l’un des nombreux composants que vous devrez peut-être assembler pour accomplir cette tâche. C’est ce que vous compléterez le graphique après l’avoir créé, afin que vous puissiez créer un graphique de test ou utiliser un graphique déjà créé.Une fois en place, vous devez cliquer sur le graphique, puis cliquer sur Éléments du graphique
Raccourcis indiqués par l’icône plus.
Vous pouvez rapidement ajouter une ligne de tendance en cochant la case à côté, ou vous pouvez cliquer sur la flèche à droite pour accéder à des options plus détaillées.
L’élément clé ici est de savoir ce que vous essayez de dire. Les lignes de tendance n’ajoutent pas toujours de la valeur, alors réfléchissez bien aux données que vous présentez. Déterminez également si les lignes de tendance contribuent de manière significative à votre graphique ou ajoutent simplement plus de confusion.
Développez vos compétences Excel
Il y a toujours plus à savoir sur Excel, mais voici quelques bons points de départ. Le site de support Office de Microsoft héberge une série de didacticiels Excel clairement présentés, allant de l’utilisation avancée aux tâches les plus simples que vous pourriez souhaiter effectuer.
Alternativement, Excel Functions fournit un bon point de référence, que vous soyez un débutant absolu ou un vétéran chevronné. Bien sûr, Excel vous aidera avec des info-bulles lorsque vous essayez d’entrer une fonction, mais si vous vous retrouvez bloqué, c’est bien d’avoir une ressource aussi complète.
Enfin, il existe de nombreux excellents didacticiels Microsoft Excel à suivre sur MakeUseOf. Commencez par apprendre le fonctionnement des formules Excel de base, puis apprenez à transposer les données horizontalement dans Excel et certaines des meilleures façons d’organiser vos documents Excel. Regarder des didacticiels et lire sur Excel est le moyen le plus simple d’apprendre rapidement Excel.
A propos de l’auteur