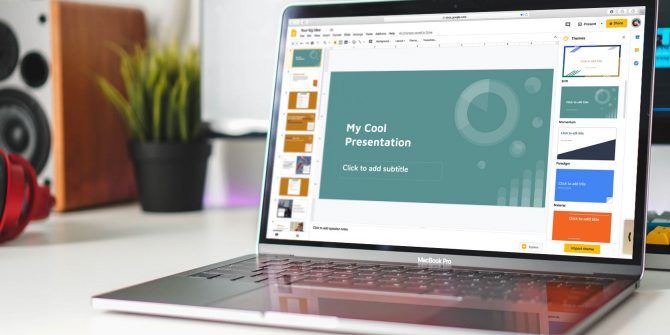Comment créer une boucle Google Slides (même sans publication)
Google Slides est une alternative légère aux outils comme PowerPoint. Mais comme il est disponible gratuitement, il n’a pas autant de fonctionnalités que la version de bureau de PowerPoint.
Ainsi, vous vous demandez peut-être comment boucler une présentation Google Slides. Heureusement, c’est possible et pas difficile à faire. Nous allons vous montrer comment boucler Google Slides même lorsqu’il n’est pas publié.
Comment boucler une présentation Google Slides sans publier
Pour boucler une présentation Google Slides, configurez d’abord une nouvelle diapositive dans Google Slides comme d’habitude.Lorsque vous êtes prêt à parcourir le diaporama, cliquez sur exposition dans le coin supérieur droit pour démarrer la lecture.
Avec la vue de démonstration vers le haut, déplacez la souris vers le coin inférieur gauche de l’écran de démonstration pour afficher la barre d’outils.Dans la barre d’outils, cliquez sur menu de trois heures et développez Lecture automatique chose.Puis dans ce menu, cliquez sur bague option en bas pour activer la boucle de démonstration.
Toujours dans ce menu, vous devez choisir une heure pour les diapositives afin qu’elles soient lues automatiquement.Il existe des options rapides comme chaque seconde ou toutes les 2 secondes. L’option la plus longue est toutes les 30 secondes ou chaque minuteChoisissez le bon moment pour votre type de présentation.
Après avoir sélectionné ces options pour boucler et faire avancer automatiquement votre présentation, cliquez sur Jouer bouton pour démarrer le diaporama.Cela lancera automatiquement votre diaporama à la vitesse que vous choisissez, en boucle jusqu’à ce que vous cliquiez pause bouton dans le même menu.
Faire une vidéo du jour
Vous pouvez continuellement boucler la présentation comme celle-ci tant que vous souhaitez conserver le contenu en boucle sans taper. Essayez de montrer des photos dans un kiosque ou lors d’une fête.
Comment publier une présentation Google Slides en boucle
C’est également possible si vous souhaitez envoyer une présentation Google Slides à quelqu’un et la faire boucler automatiquement. Avant que la société n’ajoute la méthode ci-dessus, c’était le seul moyen de répéter les diapositives Google Slides auparavant.
En relation : Comment ajouter de l’audio à Google Slides
Pour partager une présentation Google Slides en boucle automatique, vous devez la publier.Pour ce faire, sélectionnez Fichier > Publier sur le Web Dans le coin supérieur gauche.
Lorsque vous faites cela, vous aurez plusieurs options à configurer.choisir association (sauf si vous voulez embarqué c’est quelque part), puis réglez Diaporama à avance automatique Déroulez la case selon vos préférences. La synchronisation disponible ici est la même que la méthode ci-dessus.
Vérifier Reprendre le diaporama après la dernière diapositive Il continue de tourner en boucle jusqu’à ce que le destinataire le ferme.Pour de meilleurs résultats, activez Lancer le diaporama dès que le lecteur se charge Encore une fois, ils n’ont donc pas à le démarrer manuellement.
Bouclez Google Slides, en toute simplicité
Vous savez maintenant comment boucler facilement Google Slides à tout moment. Que vous souhaitiez publier un diaporama ou non, répétez un diaporama en quelques clics.
Ce n’est pas non plus le seul truc caché par Google Slides.
A propos de l’auteur