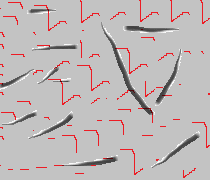4 astuces MS Paint astucieuses pour ajouter des effets à vos images
MS Paint en fait partie
éditeur d’images
et
outils de peinture
Il est fourni avec toutes les versions de Windows, mais en quelque sorte ignoré par les utilisateurs.les gens le comprennent souvent mal
Interface minimaliste
En tant qu’outil inefficace, ne l’utilisez que lorsqu’ils n’ont pas le choix.
Quant à moi, MS Paint est toujours le premier choix. C’est parce que l’interface simple me permet de faire beaucoup de choses amusantes tout de suite. Voici quatre astuces sympas qui ont fonctionné pour moi. J’espère qu’ils s’intéresseront également à vous.
Mise à l’échelle de la taille du pinceau
Quand il s’agit de choisir la taille des pinceaux, des crayons et des bordures de forme, pensez-vous qu’il n’y a que quatre choix (à gauche dans l’image ci-dessous) ? Eh bien, c’est du moins ce que fournit l’interface graphique de l’outil.
Si vous voyez la bonne image (ci-dessus), vous remarquerez que j’ai utilisé six tailles différentes. Comment est-ce possible?C’est facile, maintenez simplement la touche Ctrl et le bouton + enfoncés Clavier numérique pour augmenter la taille du pinceau. Il fonctionne avec des crayons, des gommes, etc. Ctrl + – (pavé numérique) réduit la taille.
Changez facilement les couleurs
Parfois, nous commençons avec des illustrations et réalisons plus tard que les couleurs spécifiques que nous utilisons ne sont pas attrayantes sur les images. Changer cela n’est généralement pas facile. Mais au lieu d’utiliser MS Paint.
Nous remplacerons facilement le fond noir de l’image par un fond différent.
mettre couleur 1 Utilisez la couleur que vous souhaitez remplacer.mettre Couleur 2 Utilisez de nouvelles couleurs.choisissez maintenant la gomme outil (vous pouvez également augmenter la taille comme ci-dessus) et frottez l’image tout en maintenant le bouton droit de la souris enfoncé. Votre couleur sera remplacée. 🙂
rendre le fond transparent
La plupart des gens ne pensent pas qu’il existe un moyen de rendre l’arrière-plan transparent sur MS Paint. C’est vrai dans une certaine mesure, mais vous pouvez toujours le rendre transparent s’il y a un fond blanc.
Prenons un exemple.
Je veux coller un cercle sur un rectangle. J’ai donc copié la zone autour de ce cercle et l’ai collée sur le rectangle. Les résultats sont les suivants.
Alors maintenant j’active Sélection transparente et sélectionnez à nouveau la même zone.
Lorsque je le colle sur le rectangle, j’obtiens le résultat souhaité.
Astuce sympa : Avec Remplacer l’indice de couleur, vous pouvez changer l’arrière-plan d’une couleur différente en blanc, puis appliquer cet indice.
Créer des pinceaux personnalisés
Oui, le choix des pinceaux ne se limite pas à ce qui apparaît sur l’interface. Vous pouvez créer le vôtre. Suivez simplement les étapes ci-dessous.
étape 1: Sélectionnez l’outil Crayon et dessinez une forme. La forme que vous pensez que votre pinceau devrait avoir.
Étape 2: Sélectionnez la zone où vous allez dessiner la forme.assurez-vous également Sélection transparente activé.
Étape 3: Maintenez la touche Maj enfoncée et faites glisser la sélection comme vous le feriez avec n’importe quel autre pinceau. Témoin des miracles se produisent.
en conclusion
Voici quelques astuces basiques et amusantes qui pourraient vous inciter à utiliser cet outil autrement négligé. Bien sûr, il ne peut pas faire des choses comme Photoshop ou équivalent. Mais oui, il fonctionne mieux que la plupart d’entre nous ne le pensent.