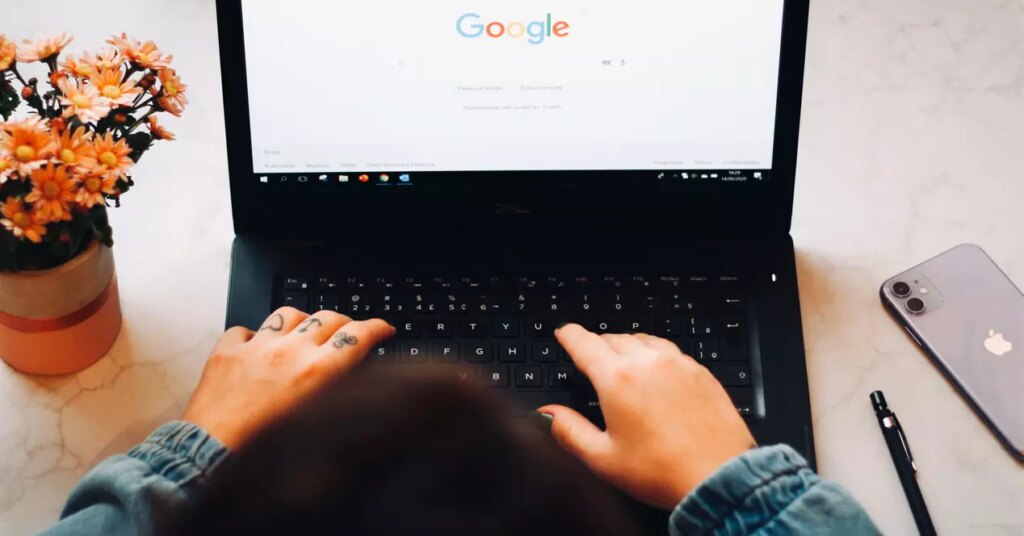Que faire si Google Chrome ne s’exécute pas ou ne s’ouvre pas sous Windows
Forcer la fermeture et redémarrer Chrome
Si ce qui nous arrive, c’est que Chrome ne fonctionne pas, nous pouvons ouvrir le Gestionnaire des tâches de Windows et forcer sa fermeture.Pour ce faire, nous recherchons le processus Google Chrome, cliquez dessus avec le bouton droit de la souris et sélectionnez Options finir les devoirsUne fois cela fait, nous exécutons à nouveau Chrome et vérifions s’il fonctionne.
Pour fermer Chrome, nous pouvons cliquer sur croix en haut à droite, comme dans n’importe quelle application Windows, ou sur le bouton rouge, comme dans n’importe quelle application macOS. Aussi, on peut essayer :
- Sous Windows : Appuyez sur Ctrl + Q.
- Sur Mac : Appuyez sur ⌘ + Q.
redémarrez votre ordinateur
Les habituels « Avez-vous essayé de redémarrer votre ordinateur ? » ou « Avez-vous essayé de redémarrer votre routeur ? » Ils ont du sens car parfois, un redémarrage propre du système pour redémarrer tous les programmes et processus suffit à tout ramener à la normale.
Pour redémarrer l’ordinateur, nous avons plusieurs méthodes.Sous Windows, nous pouvons appuyer sur Ctrl+Alt+Suppr Sur le clavier, une fenêtre avec plusieurs options apparaîtra, parmi lesquelles nous chercherons le bouton de fermeture typique situé en bas à droite de l’écran. Là, nous cliquerons sur l’option « Redémarrer ».
Si cela ne fonctionne pas, nous pouvons toujours appuyer sur le bouton d’alimentation de l’ordinateur et le maintenir enfoncé jusqu’à ce qu’il s’éteigne. Ensuite, nous appuierons à nouveau dessus pour allumer le bureau ou l’ordinateur portable. Cette méthode n’est recommandée que si nous ne pouvons pas redémarrer comme nous vous l’avons indiqué dans le paragraphe précédent.
Vérifiez si un virus ou un antivirus le bloque
Sinon, nous devons vérifier si notre logiciel antivirus bloque le navigateur et pourquoi Chrome ne fonctionne pas.parfois à cause de Faux positifs de notre logiciel antivirus, il se peut que le navigateur soit bloqué et ne puisse donc pas être ouvert. Pour vérifier si c’est notre problème, nous pouvons essayer de désactiver temporairement notre antivirus et voir si Chrome fonctionne à nouveau.
Avant cela, nous devrions tester l’ordinateur pour tout type de malware. En fait, si Google Chrome lui-même pouvait nous aider avec un outil pour supprimer les logiciels malveillants des ordinateurs. Cela se fera avec les étapes suivantes :
- Ouvrez Chrome.
- Dans le coin supérieur droit, cliquez sur Plus > Paramètres.
- Cliquez sur Paramètres avancés > Paramètres de restauration et nettoyage > ordinateur propre.
- Cliquez sur Rechercher.
- Si vous êtes invité à désinstaller les logiciels indésirables, cliquez sur Supprimer. Vous devrez peut-être redémarrer votre ordinateur.
Le problème est que nous sommes ici parce que Google Chrome ne fonctionne pas ou ne s’ouvre pas, nous allons donc devoir analyser l’ordinateur à la recherche de menaces avec notre propre logiciel antivirus.
désactiver le pare-feu
Une autre solution générale lorsque les programmes ne s’ouvrent pas, en particulier ceux qui nécessitent un accès à Internet, via Désactiver le pare-feu ou le pare-feuNous allons le faire sous Windows en quelques étapes simples :
- Ouvrez la sécurité Windows à partir du menu Paramètres
- Afficher les options de pare-feu et de protection réseau
- Cliquez sur Réseaux privés et publics
- Désactiver le pare-feu Microsoft Defender
- Tester si Google Chrome est démarré
réinitialiser winsocket
Si nous sommes des utilisateurs plus avancés, nous pouvons essayer de réinitialiser Windows Sockets ou winsockets Il gère les services réseau et la manière dont vos applications accèdent à Internet. Google Chrome est un service connecté à Internet, il s’en sert donc.
Pour les restaurer, nous devons ouvrir CMD ou Invite de commandes :
- Appuyez sur la touche Windows + R pour ouvrir la commande d’exécution
- Écrire Commande puis appuyez sur entrée
- Écrire netdisc puis appuyez sur entrée
- Écrire Réinitialisation Winsock puis appuyez sur entrée
- Redémarrer le PC
Autres solutions aux problèmes de Google Chrome
Si la solution générale ne fonctionne pas, nous devons prendre d’autres décisions plus drastiques, même des décisions inattendues auxquelles nous n’avons pas pensé. Certaines des choses que nous pouvons essayer sont les suivantes, parmi lesquelles certaines des suggestions de Google se démarquent :
supprimer nos données utilisateur
Si rien de tout cela ne résout notre problème et que Chrome ne fonctionne pas ou ne s’ouvre toujours pas, nous pouvons Tenter de supprimer notre profil d’utilisateur dans le navigateur. Pour ce faire, nous ouvrons une fenêtre de l’Explorateur de fichiers Windows et naviguons vers le chemin :
C:Utilisateursnom d’utilisateurAppDataLocalGoogleChromeUserData
Là, nous recherchons le dossier par défaut, nous en faisons une copie et l’enregistrons dans un autre chemin en tant que sauvegarde, puis nous le supprimons du dossier Données d’utilisateurUne fois cela fait, nous ouvrons Chrome, allons dans Paramètres > Paramètres avancés et réinitialisons le navigateur.
Désinstaller l’extension
Google Chrome peut ne pas s’ouvrir car certains remettre à plus tard le bloque. Si nous créons un nouveau profil utilisateur, nous n’installerons pas l’extension, mais si nous installons la même extension qu’avant, nous pourrions rencontrer le même problème. Pour cette raison, il est recommandé d’installer les extensions une par une pour tester plus tard que tout fonctionne.
En général, nous pouvons désinstaller l’extension comme ceci :
- Dans le coin supérieur droit, cliquez sur Plus > Plus d’outils > Extensions.
- Sur l’extension que vous souhaitez supprimer, cliquez sur repousser.
- Pour confirmer l’action, cliquez sur Supprimer.
Réinstaller Google Chrome
Enfin, si tout cela ne résout pas le problème, c’est Désinstaller Google Chrome de notre ordinateur et réinstaller à partir de zéro. Bien sûr, nous devions nous assurer de supprimer notre profil d’utilisateur avant de réinstaller.
Sous Windows 10 et 11 :
- Sur votre ordinateur, fermez toutes les fenêtres Chrome.
- Cliquez sur Menu Démarrer > Paramètres.
- Cliquez sur Applications > Applications et fonctionnalités.
- À côté de Google Chrome, cliquez sur Plus > Désinstaller.
- Cliquez sur Désinstaller.
- Pour autoriser cette application à apporter des modifications à votre appareil, cliquez sur Oui.
Sur macOS :
- Sélectionnez l’option Quitter dans le Dock.
- Ouvrez le viseur.
- Accédez au dossier sur votre ordinateur où se trouve l’application Google Chrome.
- Faites glisser Google Chrome dans la corbeille.
Après avoir complètement supprimé le logiciel, vous devez télécharger et réinstaller Google Chrome comme la première fois.
Bonus : Chrome est-il déjà ouvert ?
à plusieurs reprises, Le programme est déjà ouvert Nous ne pouvons donc pas l’ouvrir à nouveau. Pour vérifier si Google Chrome est ouvert et forcer la fermeture, nous effectuerons les étapes suivantes en fonction du système d’exploitation :
Sous Windows :
- Appuyez sur Ctrl+Alt+Suppr.
- Cliquez sur Gestionnaire des tâches.
- Dans l’onglet Processus, recherchez « Google Chrome » ou « chrome.exe ».
- Sélectionnez-le et cliquez sur Fin de tâche.
Sur macOS :
- Appuyez sur ⌘ + Option + Échap.
- Recherchez « Google Chrome ».
- Sélectionnez-le et cliquez sur l’option Forcer à quitter.