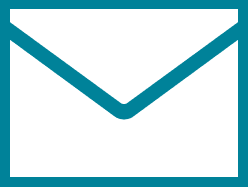Contrôler la synchronisation, les notifications par e-mail sur Windows 8 Mail
utiliser
Plusieurs comptes de messagerie
Pas rare de nos jours. Tous ces éléments ne sont pas nécessairement importants, mais vous devez quand même les vérifier de temps en temps et traiter le courrier entrant. L’expression à surveiller ici est « occasionnellement ». Oui, pas toujours. Ce n’était peut-être que le principal, mais non, pas tous les comptes de messagerie.
C’est pourquoi il est important de contrôler la synchronisation des e-mails et les notifications, en particulier lorsque tous ces comptes sont connectés à des appareils tels que les smartphones (et un excellent moyen d’économiser sur votre forfait de données). Nous avons déjà discuté de faire cela sur Windows Phone 8. Aujourd’hui, nous allons utiliser l’application Mail sur Windows 8.
Voir également: Vous pouvez également apprendre à renommer le compte de messagerie associé à l’application Mail. Il aide à identifier facilement les comptes. Autrement dit, si vous avez plusieurs comptes qui y sont liés.
Voici le processus :
étape 1: Tout d’abord, lancez l’application Windows 8 Mail en accédant à l’écran de démarrage.
Si ce n’est pas là, vous pouvez afficher l’écran de recherche d’application avec la touche Windows + W et le rechercher.
Étape 2: Une fois dedans, vous verrez une liste de vos comptes dans le volet de gauche. Cliquez et survolez le bord droit de l’écran pour faire apparaître la barre de charme.cliquez sur l’icône d’installation.
Étape 3: Cela apportera une d’installation La partie droite de l’écran.choisir Compte.
la quatrième étape : Sélectionnez le compte que vous souhaitez renommer dans la liste des comptes que vous possédez.Dans mon cas c’est apparence.
Étape 5 : La première chose à faire est de décider si vous souhaitez que ce compte synchronise les e-mails avec l’application Mail.Si oui, assurez-vous que la case à cocher e-mail en dessous de quoi synchroniser Être vérifié. Pour désactiver la synchronisation, décochez le compte.
Étape 6 : Définissez ensuite la fréquence de téléchargement et la chronologie en définissant les valeurs Télécharger un nouvel e-mail et Télécharger l’e-mail de partie. Vous trouverez ci-dessous les options disponibles.
Étape 7 : Continue notifier, Faites défiler vers le bas pour trouver l’option de paramètres.Si vous souhaitez être informé de votre compte, activez le commutateur Afficher les notifications par e-mail pour ce compte.
De cette façon, lorsqu’un nouveau courrier arrive et est téléchargé sur l’application (selon votre fréquence de téléchargement), vous serez averti de son arrivée sur le bureau.
Astuce sympa : Si vous utilisez MS Outlook comme client de messagerie de bureau, vous souhaiterez peut-être savoir comment activer/désactiver les notifications par e-mail de bureau.
en conclusion
Je pense que vous définirez au moins certains paramètres sur un ou plusieurs comptes. Évidemment, vous ne voulez pas que tous les comptes reçoivent des notifications de bureau. De plus, tous les comptes n’ont pas la priorité pour télécharger les e-mails après leur réception.
Cela agit également comme une mesure pour éviter que votre bande passante Internet ne devienne à l’étroit ou surchargée par une activité constante. Une pierre tue deux oiseaux, n’est-ce pas ?