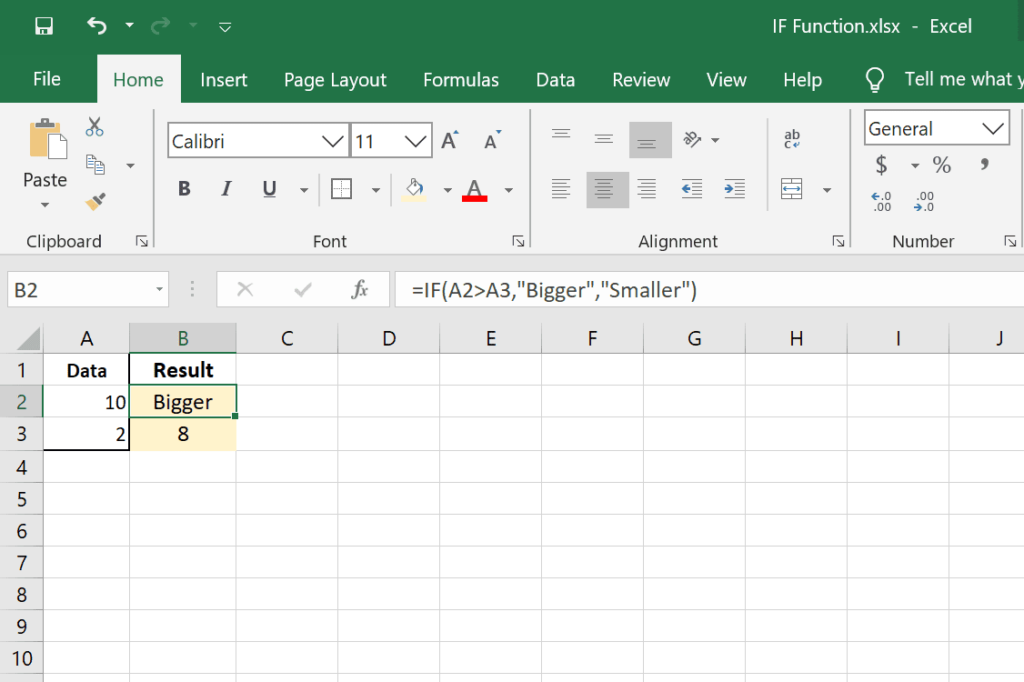Comment utiliser la fonction SI dans Excel
ce qu’il faut savoir
- La fonction SI est utilisée pour effectuer un test logique pour savoir si quelque chose est vrai.
- La syntaxe et les paramètres de la fonction SI sont = si(test logique, value_if_true, [value_if_false]).
- Par exemple = si(A2>A3, « plus grand », « plus petit »).
Cet article explique comment utiliser la fonction SI pour effectuer des tests logiques sur toutes les versions d’Excel, y compris Excel 2019 et Microsoft 365. Plusieurs exemples sont présentés.
Qu’est-ce que la fonction SI ?
La fonction SI d’Excel est utilisée pour effectuer des tests logiques.Une formule utilisant cette fonction est également appelée instruction SI ou un instruction si/alors.
Toutes les formules qui utilisent cette fonction peuvent avoir l’un des deux résultats. Comme nous le verrons dans les exemples ci-dessous, cela fonctionne en mettant en place des formules pour tester si quelque chose est vrai. Si c’est vrai, une chose se produit, mais si c’est faux, une autre chose se produit.
La fonction SI est l’une des nombreuses fonctions logiques pouvant être utilisées dans Excel. D’autres incluent AND, IFERROR, IFS, NOT et OR.
Syntaxe et paramètres de la fonction SI
Chaque formule qui utilise la fonction SI comporte plusieurs parties :
= si(essai de logique, value_if_true, [value_if_false])
- essai de logique: La condition que vous testez. Ceci est nécessaire.
- value_if_true: Que faire si cela se produit essai de logique c’est vrai. Ceci est nécessaire.
- value_if_false: Que faire si cela se produit essai de logique est faux. Ceci est facultatif.
Écrire une instruction Excel IF est facile si vous la lisez légèrement différemment : si la première partie est correcte, faites-le. Si la première partie est fausse, faites autre chose.
Veuillez garder à l’esprit les règles suivantes :
- Excel renvoie Incorrect si essai de logique a tort et value_if_false est omis.
- renvoie le texte sous la forme value_if_true ou value_if_falseIl doit être placé entre guillemets, à l’exception des mots VRAI et FAUX.
- La fonction SI n’est pas sensible à la casse.
- Excel 2010 et les versions ultérieures autorisent jusqu’à 64 instructions SI dans la même formule. Les anciennes versions d’Excel avaient une limite de sept.
Exemple de fonction SI
Voici différentes manières d’utiliser les formules SI dans Excel :
Si l’énoncé est vrai, écrivez le texte
=SI(A2>A3, »plus grand », »plus petit »)
Ceci est un exemple très basique d’une instruction IF dans Excel.Le test consiste à voir si A2 plus que le A3Si oui, veuillez écrire Grossinon écris plus petit.
Si l’énoncé est vrai, faites le calcul
=SI(A2>A3,A2-A3)
Cette instruction IF est écrite légèrement différemment.plutôt que de posséder value_if_true Le résultat est un mot, qui est une valeur soustraite d’une autre.Par conséquent, si A2 en fait supérieur à A3, la différence sera le résultat.Si ce n’est pas vrai, parce que nous omettons value_if_false section, résultats Excel Incorrect.
Tester les déclarations avec Math
=SI(A2/A3=5,A2/A3, » »)
Une autre façon d’écrire une instruction IF est dans essai de logique partie.La condition SI ici est A2/A3=5Si cela est vrai, alors nous calculons A2/A3. s’il n’est pas égal à 5nous voulons que le résultat soit vide, nous utilisons donc des guillemets doubles.
Teste si la date est aujourd’hui
=SI(A2=AUJOURD’HUI(), »C’est aujourd’hui », » »)
D’autres fonctions Excel peuvent être utilisées dans les instructions IF.Dans cet exemple, nous utilisons la fonction AUJOURD’HUI pour vérifier si A2 est la date d’aujourd’hui.Si oui, la formule s’écrit c’est aujourd’huiSinon n’écrivez rien.
Utiliser les formules AND et IF
=SI(E2<=TODAY(),"现在","很快") =IF(AND(F2="现在",D2>=(B2-C2)), »Oui », »Non »)
Cet exemple de fonction SI est un peu plus compliqué. L’idée ici est de voir si l’article que nous devons est en retard, et si c’est le cas, nous verrons si ce montant est dans notre budget afin que nous puissions le rembourser. Si les deux affirmations sont vraies, nous pouvons voir dans la colonne G s’il est temps de payer.
SI(E2<=AUJOURD'HUI(),"maintenant","bientôt") à l’intérieur urgence Pilier. Il nous indique si l’article est dû ou dû aujourd’hui en comparant la date d’échéance avec la date d’aujourd’hui. Si la date d’échéance est aujourd’hui ou dans le passé, À présent écrire dans la colonne F, sinon on écrit bientôt.
Même avec AND, la structure de la deuxième instruction IF est toujours similaire à une instruction IF.La partie en gras ici est l’endroit où se trouve la fonction AND, puisqu’elle se trouve dans le premier ensemble de virgules, nous l’utilisons comme essai de logique:
= si (ET(F2= »maintenant », D2>=(B2-C2))« qu’il s’agisse »)
Il est écrit différemment ici pour montrer que c’est comme n’importe quelle autre instruction IF :
= si (Testez cette fonction ET,Écrire Oui si vrai, ou écrire Ne pas si faux)
Il existe deux instructions IF dans la fonction AND :
- F2= »maintenant » fait partie de la formule de la colonne G.il vérifie si À présent exister F2.
- D2>=(B2-C2) Il y a deux parties : il effectue d’abord le calcul B2-C2 Voir combien d’argent il nous reste pour payer le projet, puis il vérifie le budget disponible D2 Voyez si nous avons l’argent pour le rembourser.
Donc, si nous devons de l’argent maintenant et que nous avons les fonds pour le rembourser, on nous dira Ouiil est temps de payer.
Exemple d’instruction IF imbriquée
Les instructions IF imbriquées sont la façon dont elles sont appelées lorsque plusieurs instructions IF sont incluses dans une formule. La configuration est presque la même, mais au lieu de fermer les crochets à la fin du premier groupe, mettez une virgule et écrivez une autre déclaration.
Deux instructions SI dans une formule
=SI(B2= »F », »Classe A »,SI(B2= »M », »Classe B »))
Le premier exemple concerne la classification des étudiants par sexe, où les femmes sont affectées à la classe A et les hommes à la classe B.vérification de la formule F et Mètre exister B2 alors écris soit Classe A ou Classe B Dépend de l’énoncé correct.
Une formule avec une fonction SI imbriquée nécessite le même nombre de parenthèses à la fin de la formule que le SI est écrit. Dans notre exemple, le SI est écrit deux fois, nous devons donc ajouter deux parenthèses à la fin.
Trois instructions SI dans une formule
=SI(A2=AUJOURD’HUI(), »Aujourd’hui c’est »,SI(A2
Vous trouverez ci-dessous un exemple de formule avec plusieurs instructions IF. C’est la même chose que l’exemple AUJOURD’HUI ci-dessus, mais avec un test logique supplémentaire :
- Le premier groupe vérifie si A2 est la date d’aujourd’hui et renvoie c’est aujourd’hui si.
- La seconde teste si aujourd’hui est supérieur à A2 déterminer si A2 est une date plus ancienne et renvoie ancienne date si.
- Enfin, testez si la date d’aujourd’hui est inférieure à A2et la formule renvoie date ultérieure si.
Si la déclaration est incorrecte, copiez le prix
=SI(C2= »Facture », » »,SI(C2= »Nourriture », » »,B2))
Dans cet exemple final de formule IF imbriquée, nous devons identifier rapidement le montant total de tous les achats qui n’entrent pas dans une certaine catégorie. Nous rassemblons tous les achats inutiles, et la liste est longue, et c’est la meilleure façon de le faire.Nous avons déterminé que tout élément décrit facture ou aliments est important, donc le prix, en B2Doit être affiché pour tous les autres éléments.
C’est ce qui se passe :
- C2= »Facture », » »: si C2 Dire factureLaissez la cellule vide.
- C2= »nourriture », » »: si C2 Dire alimentsLaissez la cellule vide.
- B2 : Si l’une de ces affirmations est fausse, veuillez l’écrire B2.
Cette formule nous laisse avec une liste de prix, que nous pouvons ensuite résumer avec la fonction SOMME pour évaluer rapidement combien d’argent a été dépensé pour des articles dont nous n’avons pas besoin.
Un moyen plus simple d’écrire des instructions IF imbriquées
Au fur et à mesure que vous intégrez de plus en plus une formule, celle-ci peut rapidement devenir ingérable et difficile à modifier ultérieurement. Une façon de faciliter l’utilisation des instructions IF imbriquées consiste à placer une nouvelle ligne après chaque instruction, comme ceci :
= SI(A2=AUJOURD’HUI(), »c’est aujourd’hui », SI(A2
Pour ce faire dans Excel, nous devons éditer depuis la barre de formule :
-
Sélectionnez la barre de formule en haut d’Excel.
-
Maintenez la souris sous l’espace de texte jusqu’à ce que le curseur se transforme en une double flèche, puis cliquez et faites glisser la zone vers le bas pour fournir plus d’espace de travail.
-
Placez le curseur après le signe égal et appuyez sur Alt+Entrée (Windows) ou Ctrl+Option+Entrée (Pomme). Cela place le reste de la formule sur une nouvelle ligne.
-
Répétez l’étape 3 avant chaque instruction IF pour placer chaque instance sur sa propre ligne.
Merci de nous en informer!
Dites-nous pourquoi !
D’autres détails ne sont pas assez difficiles à comprendre