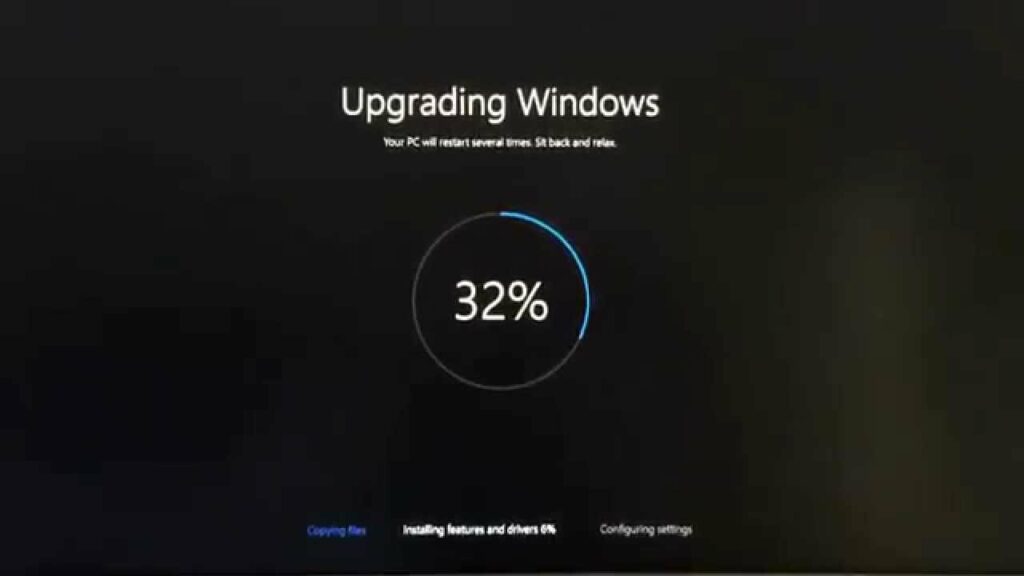Correction : la mise à jour de Windows 10 est bloquée à 32 %
Microsoft a publié l’aperçu technique de Windows 10 en 2014, qui n’avait pas été officiellement annoncé à l’époque. Microsoft a passé un an à construire la version finale de Windows 10, qui a été publiée le 29 juillet 2015.
Lors de la mise à niveau d’un système d’exploitation vers Windows 10, la plupart des gens ont rencontré un problème désagréable où le processus de mise à niveau se bloque 32%Selon Microsoft, dans les 30 % initiaux des configurations d’installation de Windows, les mises à jour sont téléchargées sur le PC, qui commence alors à installer ces mises à jour. Ce problème ne se produit pas lors de l’installation d’une copie propre de Windows 10 à l’aide d’un support amovible tel que USB. Il apparaît uniquement lors de la mise à niveau d’une version précédente de Windows vers Windows 10.
Ce problème ne permet pas aux utilisateurs de mettre à niveau leur Windows, et lorsque les utilisateurs essaient de redémarrer leur PC, ils reviennent à la version précédente de Windows. C’est un processus vraiment ennuyeux et qui prend du temps.
Méthode #1 : Dépanner la mise à jour de Windows
1) Tout d’abord, vous devez exécuter une application Windows appelée Windows Update Troubleshooter. Vous pouvez le trouver à l’URL suivante. Une fois le fichier téléchargé, exécutez-le en tant qu’administrateur à l’aide du programme par défaut et sélectionnez Windows Update dans la liste. Cliquez sur Suivant et le dépannage commencera.
2) Après le processus de dépannage, désactivez le réseau si Wifi ou réseau localChaque connexion doit être fermée avant de passer à l’étape suivante. Vous pouvez le faire en maintenant la touche win enfoncée et en appuyant sur r ; puis entrez ncpa.cpl et faites un clic droit sur votre connexion réseau et sélectionnez Désactiver. Utilisera la même procédure pour les réactiver ; si vous trouvez cela compliqué ; éteignez votre WiFi ou votre routeur, ce qui vous déconnectera automatiquement d’Internet.
3) Utilisez un logiciel gratuit comme RUFUS ou l’outil USB/DVD Windows 7 pour créer à nouveau une clé USB amorçable Windows 10. Assurez-vous que tous les fichiers sont écrits correctement ou vous aurez le même problème.
4) Maintenant, ouvrez Invite de commande (administrateur) en faisant un clic droit Le menu Démarrer icône et sélectionnez Invite de commandes.Tapez le code mentionné ci-dessous dans l’invite de commande et appuyez sur Entrer
rundll32.exe pnpclean.dll,RunDLL_PnpClean /DRIVERS /MAXCLEAN
Ce code nettoiera le package du pilote dans Windows pour vous aider à continuer l’installation de Windows 10.
Tout va bien maintenant. Redémarrez votre PC et démarrez votre PC à partir du lecteur USB amorçable que vous avez créé précédemment. Suivez les instructions pour exécuter l’installation et vous serez surpris de voir à quel point cela fonctionne.
Méthode #2 : Vérifiez le lecteur externe
La première et la plus attendue des solutions à ce problème est Débranchez tous les appareils externes Connectez-vous au PC via USB. Souvent, ces périphériques USB externes créent des conflits au sein de Windows. Lors de la mise à niveau de Windows vers Windows 10, ce conflit a limité la progression du processus et a été bloqué à 32 %.
Après avoir retiré le périphérique USB, redémarrez le PC pour mettre à niveau Windows à nouveau. Si le problème est dû à un conflit entre Windows et le périphérique USB, cette fois, le processus ne sera pas ralenti. Ainsi, vous pouvez obtenir le nouveau Windows 10 sur votre PC.
Méthode #3 : Redémarrer le service
La deuxième méthode semble intéressante, mais si vous essayez d’utiliser Windows UpdateDans ce cas, il vous suffit de désactiver votre connexion Internet, qu’elle soit WiFi ou LAN, lorsque le téléchargement arrive 100%. La désactivation d’Internet empêche le programme d’installation de télécharger davantage de fichiers, y compris pack de langueWindows passera à la dernière version sans rester bloqué à 32 %.
Si vous avez mis à niveau Windows à l’aide de Windows Update, utilisez la méthode suivante.
1. Ouvrir Invite de commande (administrateur) En faisant un clic droit sur la fenêtre Le menu Démarrer ou vous pouvez appuyer sur gagner + X comme touche de raccourci pour l’ouvrir.
2. Vous devez maintenant arrêter certains services en tapant le code suivant dans l’invite de commande.battre Entrer Après avoir saisi chaque ligne de code.
arrêt net wuauserv
arrêt net cryptSvc
arrêt net
net stop msiserver
3. Après avoir tapé et cliqué Entrer Après chaque ligne de code il faut renommer les deux nommés Distribution de logiciels et Cartroot2Pour ce faire, il vous suffit de taper le code ci-dessous.n’oubliez pas de frapper Entrer après chaque ligne de code.
ren C:WindowsSoftwareDistribution SoftwareDistribution.old ren C:WindowsSystem32catroot2 Catroot2.old
4. Après avoir renommé le dossier, redémarrer le service Encore une fois, vous vous arrêtez en écrivant quelques lignes de code dans la deuxième étape. Tapez le code suivant.
démarrage net wuauserv
net start cryptSvc
réseau peu de départ
réseau démarrer msiserver
Maintenant, toutes les choses difficiles ont disparu.tapez simplement Exportation dans l’invite de commande et appuyez sur Entrée. Redémarrez votre PC et réessayez la mise à jour.
J’apprécierais que vous nous disiez ce qui a fonctionné ; si rien ne fonctionne pour vous, nous pouvons améliorer notre guide.