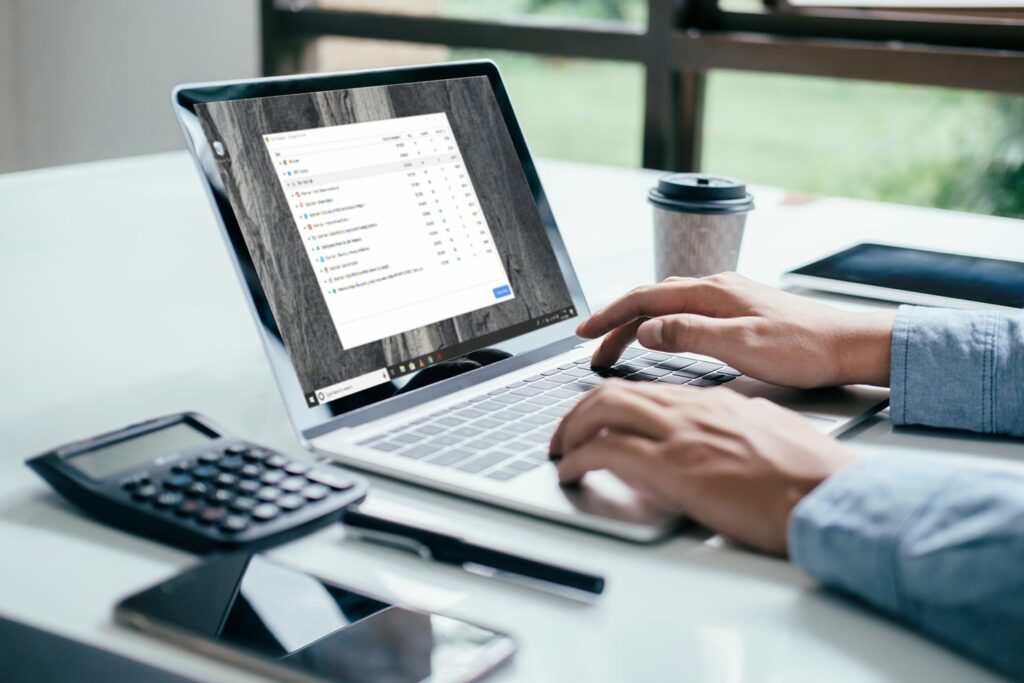Comment utiliser le gestionnaire de tâches de Google Chrome
L’une des fonctionnalités « en coulisses » les plus pratiques de Google Chrome est son architecture multi-processus, qui permet aux onglets de s’exécuter en tant que processus distincts. Ces processus sont indépendants du thread principal, de sorte qu’une page Web bloquée ou bloquée n’entraîne pas l’arrêt complet du navigateur. Parfois, Chrome est en retard ou se comporte de manière erratique ou gèle des pages, mais vous ne savez souvent pas quel onglet est le coupable. C’est là que le gestionnaire de tâches Chrome est utile.
Le gestionnaire de tâches Chrome affiche non seulement l’utilisation du processeur, de la mémoire et du réseau pour chaque onglet et plug-in ouverts, mais il vous permet également de tuer des processus individuels d’un clic de souris, comme le gestionnaire de tâches Windows ou le moniteur d’activité macOS.
Comment démarrer le gestionnaire de tâches Chrome
Lancer le gestionnaire de tâches Chrome est facile. Suivez ces instructions pour activer la fonction.
-
Ouvrez votre navigateur Chrome.
-
choisissez chrome menu bouton dans le coin supérieur droit de la fenêtre du navigateur. L’icône est représentée par trois points alignés verticalement.
-
Lorsque le menu déroulant apparaît, survolez plus d’outils options.
-
Lorsque le sous-menu apparaît, sélectionnez l’option marquée comme Gestionnaire des tâches Ouvrez le gestionnaire de tâches à l’écran.
Alternatives à Open Task Manager
Il existe d’autres moyens plus rapides d’ouvrir le gestionnaire de tâches Chrome.Sur un ordinateur Mac, sélectionnez la fenêtre Dans la barre de menu supérieure, puis sélectionnez Gestionnaire des tâches.
Selon l’appareil que vous utilisez, il existe également des raccourcis clavier pour ouvrir le Gestionnaire des tâches :
- selon Maj + Échap Ouvrez le gestionnaire de tâches Chrome sur votre ordinateur Windows.
- selon Recherche + Échap Ouvrez le gestionnaire de tâches Chrome Appareils Chrome OS (Chromebooks).
Comment utiliser le gestionnaire de tâches
Une fois que vous avez ouvert le gestionnaire de tâches de Chrome, vous pouvez voir une liste de chaque onglet, extension et processus ouverts. Vous pouvez également afficher des statistiques clés sur l’utilisation de la mémoire de votre ordinateur, l’utilisation du processeur et l’activité du réseau. Lorsque votre activité de navigation ralentit considérablement, vérifiez le gestionnaire de tâches pour voir si le site Web plante.Pour terminer un processus ouvert, sélectionnez son nom, puis sélectionnez processus final.
Cet écran affiche également l’empreinte mémoire de chaque processus. Si vous avez ajouté de nombreuses extensions à Chrome, vous pouvez avoir plusieurs extensions en cours d’exécution en même temps. Évaluez les extensions et – si vous ne les utilisez pas – supprimez-les pour libérer de la mémoire.
Gestionnaire de tâches étendu
Pour obtenir plus d’informations sur la façon dont Chrome affecte les performances du système Windows, cliquez avec le bouton droit sur un élément dans l’écran du Gestionnaire des tâches et sélectionnez une catégorie dans le menu contextuel. En plus des statistiques mentionnées ci-dessus, vous pouvez également choisir d’afficher des informations sur la mémoire partagée, la mémoire privée, le cache d’image, le cache de script, le cache CSS, la mémoire SQLite et la mémoire JavaScript.
Aussi dans Windows, vous pouvez choisir Statistiques sur les nerds Liens en bas du gestionnaire de tâches pour vérifier toutes les statistiques plus en profondeur.
Merci de nous en informer!
Dites-nous pourquoi !
D’autres détails ne sont pas assez difficiles à comprendre