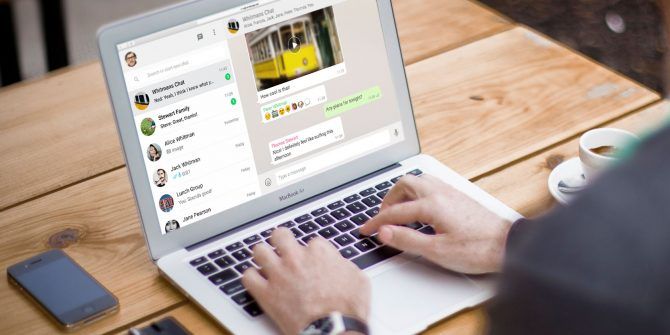9 trucs et astuces de mise en réseau WhatsApp que tous les utilisateurs devraient connaître
WhatsApp Web est un moyen facile d’utiliser WhatsApp depuis n’importe quel ordinateur dans le monde, tant que vous avez un téléphone portable connecté. Une fois que vous saurez comment utiliser WhatsApp Web sur PC, ces trucs et astuces faciliteront l’utilisation de la plateforme.
Maintenant que vous connaissez les bases de WhatsApp Web, y compris ce qu’il peut et ne peut pas faire, il est temps d’améliorer votre expérience avec quelques trucs et astuces simples.
1. Apprenez les raccourcis clavier pour WhatsApp Web
Pour tirer le meilleur parti de l’utilisation de WhatsApp Web sur votre ordinateur, vous devez apprendre quelques raccourcis clavier. Ceux-ci peuvent faire de vous un ninja de frappe plus rapide.
Voici une liste de raccourcis clavier pour WhatsApp Web :
- Ctrl + Alt + Maj + U: marquer comme non lu
- Ctrl + Alt + Maj + M: muet
- Ctrl + Alt + E: Archiver le chat
- Ctrl + Alt + Retour arrière: supprimer le chat
- Ctrl + Alt + Maj + P: Chat fixe
- Ctrl + Alt + / (barre oblique): chercher
- Ctrl + Alt + Maj + F: chat de recherche
- Ctrl + Alt + N: nouvelle conversation
- Ctrl + Alt + Maj + N: nouveau groupe
- Ctrl + Alt + P: Présentation et à propos
- Ctrl + Alt + , (virgule): mettre en place
CONNEXION: WhatsApp Desktop: Chaque raccourci clavier que vous devez connaître
2. Utilisez le clavier pour taper et rechercher des emoji
La messagerie instantanée semble incomplète sans emojis. Mais il faut beaucoup de temps pour passer d’un clavier à une souris, appuyer sur l’icône emoji à côté de la zone de texte et trouver le bon emoji. Heureusement, il existe une astuce Web WhatsApp plus rapide.
Faire une vidéo du jour
Dans la zone de texte normale, tapez : (deux-points) suivi des deux premières lettres de l’émotion à exprimer. Vous serez invité à faire correspondre les emojis qui changent avec chaque lettre que vous tapez.
:e montrera:
:Jeudi montrera:
Utilisez les touches fléchées de votre clavier pour basculer entre les emojis affichés.selon Entrer J’accepte.
Vous pouvez également accéder aux boutons emoji, autocollants et GIF en appuyant sur Maj + Tabulation dans n’importe quelle fenêtre de chat.Cela mettra en surbrillance l’icône emoji, alors appuyez sur Entrer Affiche les emoji, les autocollants et le menu GIF.selon Étiqueter et Maj + Tabulation Parcourez les trois options en boucle. Utilisez les touches fléchées pour naviguer dans leurs menus.
C’est un moyen plus rapide de taper, et cela aide si vous êtes familier avec les emoji dans les dictionnaires anglais.
3. Changer automatiquement les emoji en (ou non) emoji
Certains emoji ne nécessitent pas les deux-points et les compétences de frappe ci-dessus, car l’une des meilleures fonctionnalités de WhatsApp Web est de les convertir automatiquement à partir d’emoji textuels classiques. Un redditor utile a dressé la liste complète des emoji à conversion automatique illustrés ci-dessus.
Encore une fois, apprendre ces raccourcis clavier WhatsApp Web rendra votre saisie plus rapide si vous vous entraînez beaucoup.
Cela dit, cette conversion automatique peut être ennuyeuse pour certaines personnes, il existe donc une solution de contournement simple pour les conserver en tant qu’emoji. Tout ce dont vous avez besoin est un script utilisateur appelé WhatsApp Emoticon Preserver.
- Installez Tampermonkey, un gestionnaire de scripts utilisateur multiplateforme, sur le navigateur de votre choix.
- Accédez à l’économiseur d’emoji WhatsApp.
- cliquez sur bleu Installer bouton.
- Actualisez l’onglet WhatsApp Web dans votre navigateur.
Notez que même si cela affichera des caractères emoji sur votre écran, les destinataires les verront toujours comme des emoji.
4. Utilisez plusieurs comptes WhatsApp sur le même PC
Certaines personnes ont deux téléphones avec des comptes WhatsApp différents, ou vous pouvez utiliser un téléphone double SIM avec plusieurs applications WhatsApp. Si vous souhaitez exécuter deux comptes Web WhatsApp sur votre ordinateur, vous ne pouvez pas simplement ouvrir deux onglets dans Chrome et vous connecter séparément.
La meilleure astuce WhatsApp Web pour utiliser plusieurs comptes consiste à ouvrir une fenêtre de navigation privée ou un autre navigateur. Donc, si vous avez un compte connecté à Chrome, ouvrez une nouvelle fenêtre en mode incognito. Alternativement, vous pouvez lancer un deuxième navigateur et accéder à WhatsApp Web via celui-ci. Connectez-vous comme d’habitude pour lire le code QR avec votre autre compte.
En mode navigation privée, vous pouvez utiliser WhatsApp Web pendant une heure, puis il vous déconnectera automatiquement.
5. Lire les messages sans notifications de coche bleue
Tant que ces coches bleues sont activées, les gens peuvent voir exactement quand vous lisez leurs textes WhatsApp. Vous pouvez désactiver les confirmations de lecture sur votre téléphone si vous souhaitez désactiver cette fonctionnalité, mais il existe une astuce Web WhatsApp intéressante pour résoudre ce problème.
Si vous parlez à quelqu’un sur WhatsApp et que vous souhaitez lire son message sans recevoir de confirmation de lecture, vous pouvez procéder comme suit :
- Ouvrez le chat dans votre fenêtre Web WhatsApp.
- Ouvrez une autre fenêtre de programme et redimensionnez-la pour pouvoir voir le chat Web complet de WhatsApp en arrière-plan (ou placez-les côte à côte).
- Cliquez dans la nouvelle fenêtre et maintenez-y le curseur. Il s’agit d’une étape critique car l’ordinateur pense que vous travaillez dans une autre fenêtre.
- Le message se chargera dans la fenêtre de chat WhatsApp où vous pourrez le voir, sans être marqué comme lu avec une coche bleue. Maintenant, ce seront des échelles de gris doubles. Cela signifie que vous avez reçu le message, mais que vous ne l’avez pas encore lu.
- Si vous êtes satisfait de les marquer comme lus, cliquez sur la fenêtre de chat Web de WhatsApp et les marques deviendront instantanément bleues.
La limitation de cette méthode est que vous ne pouvez lire le contenu que d’un chat à la fois. Mais honnêtement, à quelle fréquence avez-vous vraiment besoin d’utiliser cette astuce Web WhatsApp ?
Dans WAToolkit, les utilisateurs de Chrome disposent d’une excellente extension pour ajouter des fonctionnalités supplémentaires à WhatsApp Web. Il ajoute deux astuces intéressantes à la fonctionnalité Web WhatsApp intégrée, dont l’une vous permet de relire les conversations sans déclencher de confirmation de lecture.
- Notifications en arrière-plan : Lorsque vous recevez un nouveau message dans WhatsApp, vous n’avez plus besoin de passer à l’onglet Web de WhatsApp pour le lire. Un marqueur sur l’icône WAToolkit indique le nombre de messages non lus que vous avez. Survolez l’icône et vous pourrez prévisualiser les messages sans les enregistrer comme lus dans votre chat principal.
- Bulles de chat pleine largeur : Par défaut, WhatsApp n’étire pas la bulle de discussion d’une personne sur toute la largeur de la fenêtre de discussion. C’est pourquoi vous obtenez plusieurs lignes de texte alors qu’il peut facilement tenir sur une seule ligne dans une grande fenêtre de bureau. WAToolkit résout ce problème en changeant la bulle de texte en pleine largeur.
Télécharger: WAToolkit pour Chrome (gratuit)
CONNEXION: Comment réparer les notifications Web et de bureau WhatsApp sur Windows 10
7. Activer le mode sombre pour WhatsApp Web
Le mode sombre de WhatsApp Web est depuis longtemps une fonctionnalité secrète non divulguée. Vous devez jouer avec le codage du navigateur pour l’activer. Mais ce n’est plus le cas. Le mode sombre est désormais disponible dans les paramètres. Pour l’activer :
- Cliquez sur trois points verticaux Ouvrez le menu.
- Cliquez sur d’installation.
- Cliquez sur thème.
- choisir foncé.
- Cliquez sur d’accord.
8. Changez le fond d’écran du chat (et supprimez les graffitis)
Si vous souhaitez pimenter votre fenêtre de chat Web WhatsApp, vous devez changer la couleur du fond d’écran du chat du beige par défaut. Vous pouvez même supprimer les doodles WhatsApp de l’arrière-plan si vous le souhaitez.
- Cliquez sur trois points verticaux Ouvrez le menu.
- Cliquez sur d’installation.
- Cliquez sur fond d’écran de chat.
- choisissez-en un tuiles colorées.
- (Facultatif) Décochez Ajouter un doodle WhatsApp supprime-les.
9. Formatez vos messages WhatsApp
Parfois, vous voudrez peut-être appliquer une mise en forme à votre message pour lui donner un coup de pouce supplémentaire. Que vous souhaitiez mettre l’accent sur quelque chose d’important ou de comédie, vous pouvez rapidement formater les messages de chat sur le Web WhatsApp à l’aide de ces raccourcis :
- audacieux: mettre un astérisque
- des deux côtés du texte.italique
- : Ajoutez des traits de soulignement (_) autour du texte.barré
- : placez un tilde (~) de chaque côté du texte.Largeur égale
: Mettez trois backticks (« `) autour du texte.
Obtenez plus de trucs et astuces WhatsApp
Tous ces trucs et astuces nécessitent que vous utilisiez WhatsApp Web sur un ordinateur de bureau. Il fonctionne également avec n’importe quel navigateur Web populaire tel que Chrome et Firefox.
Sans aucun doute, vous pouvez également utiliser pleinement WhatsApp sur votre téléphone. Ne manquez pas la pléthore d’astuces que vous pouvez utiliser là-bas, comme augmenter la confidentialité du chat et contrôler où les images sont enregistrées.
A propos de l’auteur