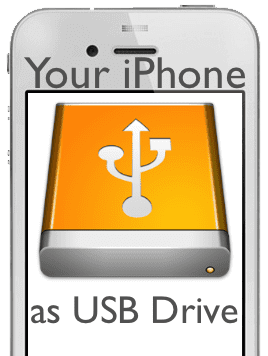3 façons d’utiliser votre iPhone ou iPad comme lecteur USB externe
L’un des avantages de l’iPhone est qu’il peut devenir presque n’importe quoi, grâce à la vaste sélection d’applications que vous appréciez via l’App Store. Cependant, grâce à certains logiciels, vous pouvez réellement transformer votre iPhone en quelque chose que vous n’auriez jamais cru possible, en lui donnant des utilisations vraiment nouvelles.
L’exemple le plus populaire est peut-être l’utilisation de votre iPhone, iPad ou iPod Touch comme clé USB portable pour stocker des documents et divers fichiers, limités uniquement par la taille du disque dur de votre appareil iOS.
Si vous souhaitez utiliser votre iPhone ou un autre appareil iOS comme disque dur USB externe, vous pouvez utiliser trois applications différentes.
iTools
Nous avons écrit sur iTools avant de vous montrer comment transférer des applications et des sonneries sur votre iPhone sans utiliser iTunes. Mais iTools est plus que cela.En plus de vous permettre de visualiser et de transférer du contenu natif sur votre appareil iOS, cette application Mac et Windows est très pratique disque dur externe Option pour transformer votre iPhone et d’autres appareils iOS en véritables disques durs externes.
Pour activer cette fonctionnalité, téléchargez d’abord iTools à partir du lien ci-dessus et installez-le. Ouvrez ensuite l’application et connectez-y votre iPhone jusqu’à ce qu’elle soit détectée.
Lorsque vous avez terminé, dans les options du volet gauche d’iTools, cliquez sur disque dur externeVous remarquerez que iTools a créé un disque dur amovible pour vous de placer des fichiers.
Pour transférer un ou plusieurs de vos fichiers, faites-les simplement glisser dans un dossier de l’application.Alternativement, vous pouvez cliquer sur importer en haut de la fenêtre iTools, puis sélectionnez un ou plusieurs de vos fichiers, qui seront transférés et immédiatement affichés dans le dossier.
iExplorer
iExplorer est une application pour Windows et Mac qui est antérieure à iTools et offre des fonctionnalités similaires.
Remarques: iExplorer est maintenant une application payante (et plutôt chère). Les liens ci-dessus concernent les versions gratuites d’iExplorer, qui ne sont plus disponibles sur le site Web du développeur.
Une fois installé sur votre PC ou Mac, ouvrez iExplorer et branchez votre iPhone ou autre appareil iOS sur le port USB de votre ordinateur. iExplorer devrait le reconnaître immédiatement.
Une fois terminé, ouvrez médias dossier, puis cliquez sur nouveau dossier en haut de la fenêtre iExplorer pour créer un nouveau dossier.
Une fois le dossier nommé, faites simplement glisser et déposez-y un ou plusieurs fichiers dans la fenêtre de l’application iExplorer pour les transférer.
iPhoneXdrive
Parmi les applications mentionnées, iPhoneXdrive est la plus récente sur le marché. C’est gratuit et uniquement disponible pour les utilisateurs de Windows (du moins pour l’instant). Je n’ai pas encore eu l’occasion de l’essayer, mais sur la base de critiques et de témoignages, l’application offre des fonctionnalités très similaires aux deux autres ci-dessus. Ce qui le rend encore plus attrayant, cependant, c’est que ses développeurs ont promis de le garder gratuit et de continuer à le mettre à jour, afin que les utilisateurs puissent espérer ajouter plus de fonctionnalités à l’avenir.
Note importante: Dans aucun des cas ci-dessus, vos fichiers ne sont accessibles depuis votre iPhone ou votre appareil iOS. Ces applications transforment votre iPhone en un véritable disque dur, il se comporte donc comme un disque dur, ce qui signifie que vous devez le brancher sur votre Mac ou PC pour accéder à vos fichiers.
Alors voilà. Trois options différentes pour transformer votre iPhone ou autre appareil iOS en un disque dur USB externe entièrement fonctionnel. Il ne vous reste plus qu’à réfléchir aux documents que vous souhaitez garder sur vous en tout temps.