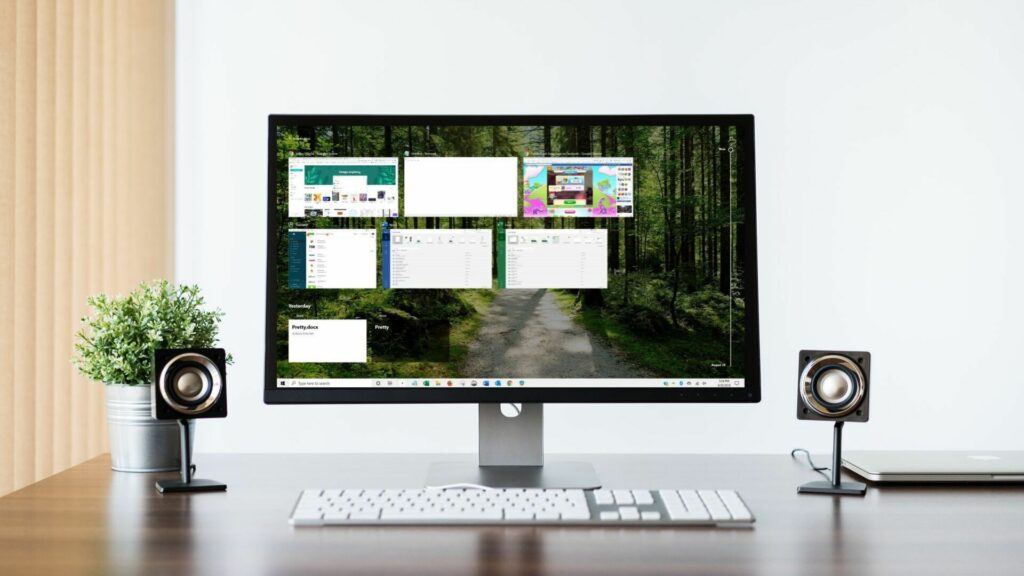Utiliser plusieurs bureaux dans Windows 10
Avec Windows 10, Microsoft apporte enfin à Windows une fonctionnalité standard des autres systèmes d’exploitation de bureau : plusieurs bureaux, que la société appelle des bureaux virtuels. Il s’agit sans aucun doute d’une fonctionnalité d’utilisateur expérimenté, mais elle est utile pour tous ceux qui souhaitent une organisation supplémentaire.
Les instructions de cet article concernent Windows 10.
Viktor Hanacek / Pic Jumbo
il commence à partir de la vue des tâches
Un point de départ clé pour plusieurs postes de travail est la vue des tâches de Windows 10. Le moyen le plus simple d’y accéder est l’icône à droite de Cortana dans la barre des tâches – elle ressemble à un grand rectangle avec un rectangle plus petit de chaque côté.Alternativement, vous pouvez cliquer sur clé de fenêtre+Étiqueter.
vue des tâches est une version plus belle Autre+ÉtiqueterIl affiche toutes les fenêtres de programme ouvertes en un coup d’œil et vous permet de choisir entre elles.
La plus grande différence entre la vue des tâches et la vue des tâches Autre+Étiqueter C’est la vue des tâches qui reste ouverte jusqu’à ce que vous la fermiez – pas la même chose que les raccourcis clavier.
Lorsque vous êtes en vue des tâches, vous verrez un bouton indiquant nouveau bureauSélectionnez-le et en bas de la zone d’affichage des tâches, deux rectangles intitulés Bureau 1 et Bureau 2 apparaissent.
choisir bureau 2, et vous arrivez sur un bureau propre sans aucun programme en cours d’exécution. Les programmes que vous avez ouverts sont toujours disponibles sur le premier bureau, mais vous en avez maintenant un autre ouvert à d’autres fins.
Pourquoi utiliser plusieurs bureaux ?
Si vous vous demandez toujours pourquoi vous avez besoin de plusieurs ordinateurs de bureau, réfléchissez à la façon dont vous utilisez votre PC au quotidien. Si vous utilisez un ordinateur portable, basculer entre Microsoft Word, les navigateurs et les applications musicales peut être pénible. Placer chaque programme sur un bureau différent facilite le déplacement entre eux et élimine le besoin de maximiser et de minimiser chaque programme selon les besoins.
Une autre façon d’utiliser plusieurs ordinateurs de bureau est d’avoir tous vos programmes de productivité sur un ordinateur de bureau et des éléments de divertissement ou de jeu sur un autre, ou vous pouvez avoir la messagerie électronique et la navigation Web sur un ordinateur de bureau, Microsoft Office sur un autre ordinateur de bureau. Les possibilités sont infinies, selon la façon dont vous organisez votre programme.
Vous pouvez déplacer les fenêtres ouvertes entre les bureaux en ouvrant la vue des tâches, puis en les faisant glisser et en les déposant d’un bureau à l’autre à l’aide de la souris.
Une fois tous les bureaux configurés, vous pouvez passer de l’un à l’autre à l’aide de la vue des tâches ou des raccourcis clavier. les fenêtres clé+Ctrl+correct ou Flèche gauche clé. L’utilisation des touches fléchées est délicate car vous devez savoir sur quel bureau vous vous trouvez. Plusieurs postes de travail sont organisés sur une ligne virtuelle avec deux terminaux. Une fois que vous arrivez à la fin de cette ligne, vous devez revenir en arrière de la même façon.
En fait, vous pouvez utiliser la touche fléchée droite pour passer du bureau 1 au bureau 2, 3, etc. Lorsque vous atteignez le dernier bureau, vous utilisez la flèche gauche pour revenir en arrière. Si vous trouvez que sauter entre les bureaux n’est pas en ordre, c’est une bonne idée d’utiliser la vue des tâches pour combiner tous les bureaux ouverts en un seul endroit.
Plusieurs options de bureau
Il existe deux options clés pour la fonctionnalité multi-bureau que vous pouvez modifier à votre guise.
-
choisir Démarrer.
-
choisir d’installation depuis le menu de démarrage.
-
choisir système.
-
choisir multitâche et faites défiler jusqu’à ce que vous voyiez le titre bureau virtuel.
Il y a deux options faciles à comprendre ici :
- Les options supérieures vous permettent de décider si vous souhaitez voir les icônes de chaque programme ouvert sur la barre des tâches de chaque bureau ou uniquement sur le bureau où le programme est ouvert.
- La deuxième option est similaire aux paramètres mentionnés précédemment Autre+Étiqueter Raccourcis clavier.
Plusieurs bureaux ne conviennent pas à tout le monde, mais si vous ne pouvez pas organiser vos programmes dans un seul espace de travail, essayez d’en créer deux, trois ou quatre dans Windows 10.
Merci de nous en informer!
Dites-nous pourquoi !
D’autres détails ne sont pas assez difficiles à comprendre