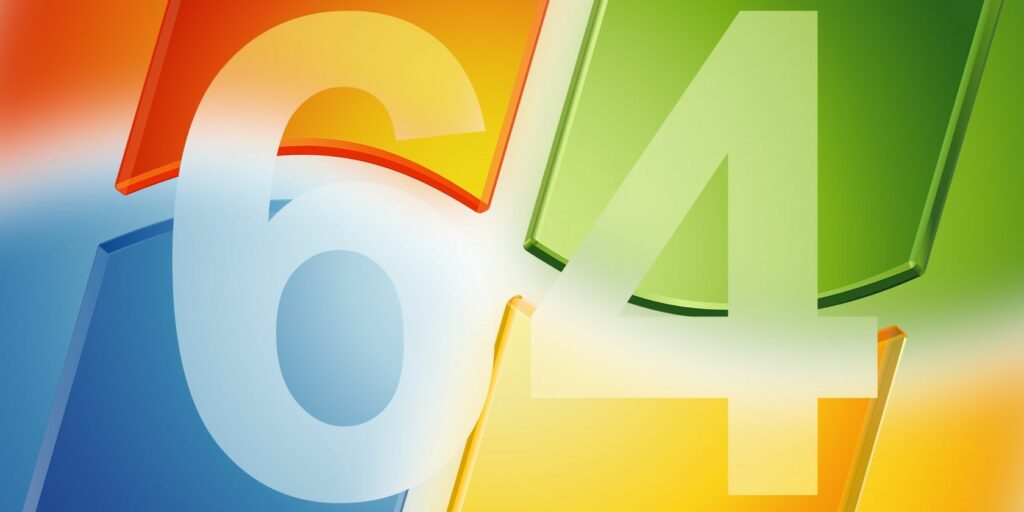Ai-je Windows 32 bits ou 64 bits ?Voici comment dire
Utilisez-vous un processeur prenant en charge un système d’exploitation 64 bits ? Si oui, utilisez-vous un système d’exploitation 64 bits ? Plus important encore, comment savoir si Windows est 32 bits ou 64 bits ?
Les versions 64 bits de Windows et les processeurs 64 bits deviennent la norme. Vous remarquerez peut-être même la possibilité de télécharger des versions 64 bits ou 32 bits de nouveaux jeux ou applications, ou lorsque vous achetez un nouveau PC ou ordinateur portable. Le logiciel est-il différent ?
Voici comment vous pouvez vérifier si votre ordinateur est 64 bits ou 32 bits, et pourquoi c’est important.
Quelle est la différence entre x86 et x64 ?
Il existe de nombreuses raisons pour lesquelles Windows 64 bits est meilleur que Windows 32 bits. Les deux principales raisons sont liées à la puissance de calcul.
Premièrement, les processeurs 64 bits peuvent effectuer des calculs plus rapides et traiter plus de données à la fois. Deuxièmement, un processeur 64 bits peut stocker plus d’emplacements de mémoire, ce qui vous permet d’utiliser plus de RAM. En retour, les performances globales de votre système s’améliorent et tout le monde y gagne.
Je ne m’attarderai pas sur ces différences. Voir Différences entre Windows 32 bits et 64 bits pour plus d’explications.
1. Vérifiez les informations de votre système
Le premier port d’appel est celui de votre ordinateur Message systèmeL’outil Informations système vous donne de nombreuses informations utiles sur votre PC, notamment la quantité de RAM installée, la version de Windows que vous utilisez et si votre système est 32 bits ou 64 bits.
Faire une vidéo du jour
selon Touche Windows + Xpuis sélectionnez système. Une nouvelle fenêtre s’ouvrira.en dessous de Spécifications de l’équipement, vérifiez le type de système. Il vous dira si vous avez un processeur 64 bits. Par exemple, j’utilise Windows 10 Pro 64 bits sur un processeur x64 :
Pourquoi c’est utile : C’est Le moyen le plus rapide et le plus simple Découvrez si vous utilisez un système d’exploitation 64 bits, le modèle de processeur alimentant votre machine et la quantité de RAM actuellement installée.
2. Utilisez la commande dans l’invite de commande
L’invite de commande révélera divers secrets et informations sur votre système. Dans ce cas, vous pouvez utiliser une seule commande pour indiquer si votre système est 32 bits ou 64 bits.
Types de Commande Dans la barre de recherche du menu Démarrer, sélectionnez le résultat qui correspond le mieux, puis faites un clic droit et sélectionnez Exécuter en tant qu’administrateurUne fois l’invite de commande ouverte, saisissez la commande suivante :
professionnel
La commande renvoie immédiatement une liste d’informations sur votre processeur. Si vous avez un système d’exploitation 32 bits ou 64 bits, il y a quelques informations à afficher rapidement. Spécifiquement, PROCESSOR_ARCHITECTURE, PROCESSOR_IDENTIFIER, et exister Fichiers de programme (x86) dossier.
L’architecture du processeur et l’identifiant du processeur portent le numéro « 64 » pour indiquer un processeur 64 bits. De plus, le dossier ProgramFiles (x86) nous montre qu’il existe deux dossiers Program Files, indiquant également un système d’exploitation 64 bits.
Les systèmes d’exploitation 32 bits n’ont qu’un seul dossier Program Files car le système d’exploitation ne peut utiliser que des programmes 32 bits, tandis que les systèmes 64 bits peuvent utiliser des programmes pour les deux architectures.
Pourquoi c’est utile : L’invite de commande vous donne un aperçu immédiat de votre processeur, pas seulement du système d’exploitation. Comme vous pouvez le voir sur la capture d’écran, la commande « set pro » affiche immédiatement le type d’architecture de votre processeur, son identifiant, son niveau, sa révision et d’autres informations importantes.
3. Fichiers de programme
En partant directement de la dernière méthode, il suffit de naviguer jusqu’à la racine de votre lecteur principal.
Les versions 32 bits de Windows ne contiendront qu’un dossier Program Files, tandis que les deux dossiers que vous voyez ci-dessus seront présents sur n’importe quel système 64 bits.Ce Fichiers de programme (x86) Les dossiers sont les endroits où sont installées les applications qui s’exécutent sur les systèmes 32 bits.principale fichiers de programme Le dossier est l’endroit où se trouvent toutes les applications 64 bits.
Pourquoi c’est utile : De nombreux logiciels ont maintenant des versions 32 bits et 64 bits. Bien que la simple navigation dans les dossiers puisse indiquer si vous utilisez un système d’exploitation 64 bits, la navigation dans votre dossier Program Files pour les applications 32 bits est un excellent moyen de voir quelles applications que vous avez installées pourraient valoir la peine d’être mises à niveau vers la version 64 bits. .
4. Vérifiez les détails du gestionnaire de tâches
Le Gestionnaire des tâches de Windows contient de nombreuses informations sur votre ordinateur. Vous pouvez également l’utiliser pour déterminer si un programme est 32 bits ou 64 bits. Si vous voyez que votre système utilise à la fois des logiciels 32 bits et 64 bits, vous savez que votre processeur et votre système d’exploitation sont 64 bits.
selon Touche Windows + Xpuis sélectionnez Gestionnaire des tâches. Maintenant, passez à détail Étiqueter.Faites un clic droit sur le nom de la colonne et ouvrez sélectionner la colonnefaites défiler vers le bas et vérifiez Plate-forme, puis cliquez sur OK. L’onglet Détails du gestionnaire de tâches indique désormais si votre logiciel est 32 bits ou 64 bits.
Pourquoi c’est utile : L’onglet Détails du gestionnaire de tâches vous fournit de nombreuses informations utiles en un coup d’œil. L’ajout d’un onglet plateforme peut également vous donner une idée de l’architecture logicielle.
Si votre système est 32 bits ou 64 bits et que les quatre premières options n’apparaissent pas, vous disposez d’options logicielles.
Vérificateur 64 bits d’Igorware est un outil Windows gratuit qui peut vérifier l’architecture de votre système rapidement et efficacement. 64bit Checker vous fournit des informations sur le système d’exploitation, son processeur pour la compatibilité 64 bits et la version de Windows que vous utilisez.
à l’intérieur Reportage , vous disposez d’une version en texte clair des informations. Vous pouvez le copier et le coller dans un autre programme ou l’enregistrer en tant que fichier HTML ou texte.
Pourquoi c’est utile : 64bit Checker vous dit tout ce que vous devez savoir. Vous n’avez pas besoin d’effectuer de travail technique ou de rechercher des informations, par exemple si votre processeur peut gérer un système d’exploitation 64 bits. Vous exécutez l’application, lisez le formulaire ou le rapport texte et apprenez les détails.
Ai-je une fenêtre 32 bits ou 64 bits ?
Le nombre de nouveaux systèmes 32 bits continue de baisser. Les fabricants et les développeurs sont également conscients du changement. Plusieurs distributions Linux populaires mettent fin à leurs versions 32 bits. Nvidia a cessé de créer des pilotes pour les versions 32 bits de Windows en 2017. Apple a progressivement supprimé les applications 32 bits de l’App Store en 2018, et Google a des plans similaires pour le Play Store.
Le monde s’éloigne des systèmes d’exploitation 32 bits. Le 64 bits est plus puissant, peut utiliser plus de mémoire et devient la norme. Toujours pas sûr? Voici comment choisir entre les versions 32 bits et 64 bits de Windows.
A propos de l’auteur