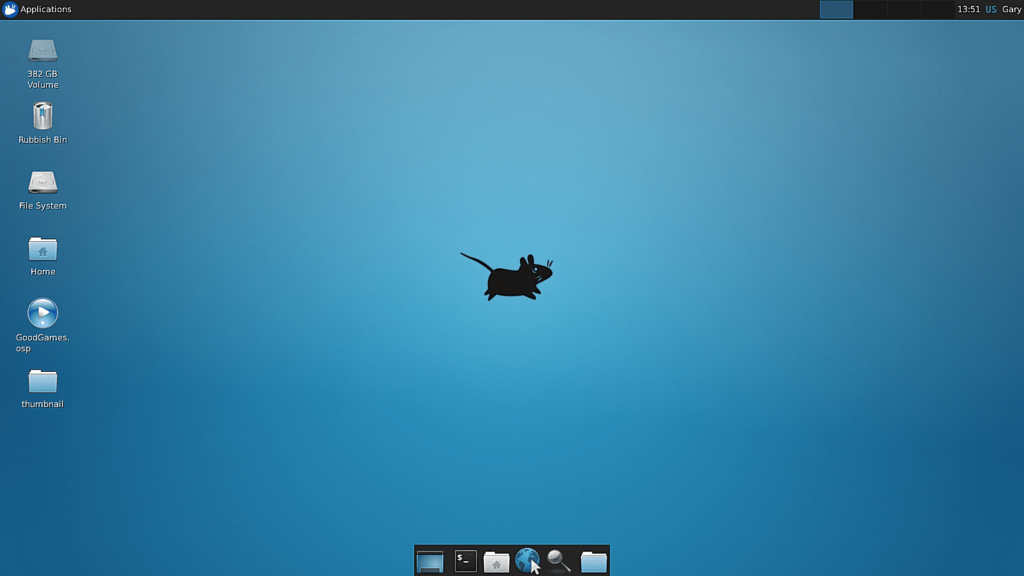Comment personnaliser l’environnement de bureau XFCE
ce qu’il faut savoir
- Ajouter un panneau : accédez à application > d’installation > panneau de commande > + (signe plus) et choisissez parmi les options de XFCE.
- Ajouter un lanceur : clic droit sur le panneau > Ajouter un nouvel élément > Lanceur > Ajouter à > fermetureClic droit sur le lanceur > caractéristique > +Sélectionnez une application > Ajouter à.
- Changez le thème XFCE : accédez à d’installation > apparence. Choisissez un sujet.choisir fermeture.
Cet article décrit comment personnaliser l’environnement de bureau XFCE Linux de plusieurs manières, notamment en ajoutant des panneaux et des lanceurs, en modifiant le fond d’écran du bureau, en changeant de menu (y compris en personnalisant les panneaux du dock), etc.
Ajouter un nouveau panneau à XFCE
Selon la façon dont vous configurez XFCE, vous pouvez configurer un ou deux panneaux. Vous pouvez ajouter autant de panneaux que vous le souhaitez. Le panneau est toujours en haut, donc si vous placez le panneau au milieu de l’écran et ouvrez une fenêtre de navigateur, le panneau couvrira la moitié de la page Web.
-
Pour gérer les panneaux, vous pouvez cliquer avec le bouton droit n’importe où sur le bureau, même si vous n’avez pas de panneau.
-
choisir applicationpuis sélectionnez d’installation.
-
choisir panneau de commande.
-
à l’intérieur panneau de commande fenêtre, sélectionnez plus Créez un nouveau panneau.
-
Le panneau est une petite boîte avec un fond noir. Faites glisser un panneau pour le déplacer vers un autre emplacement sur le bureau.
-
Dans la fenêtre du panneau, sélectionnez exposition onglet pour changer maquette arrivée horizontal ou verticaleSélectionnez Vertical pour la barre de lancement de style Unity.
-
permettre panneau de verrouillage pour empêcher le panneau de bouger.Si vous souhaitez masquer le panneau, sélectionnez intelligemment ou toujours à partir de Masquer automatiquement les panneaux menu.
-
Sélectionnez le nombre de lignes. Un panneau peut contenir plusieurs lignes d’icônes.Cependant, il est préférable de définir le numéro de ligne sur 1.
-
Définit la taille de la ligne et la longueur du panneau en pixels.définir la longueur sur 100 Faites en sorte que le panneau couvre tout l’écran (horizontal ou vertical).
-
choisir longueur d’augmentation automatique Augmentez la taille de la barre lors de l’ajout de nouveaux éléments.
-
Accédez à l’onglet Apparence pour modifier le fond noir du panneau.définir le style sur non Utilisez les styles système.Sinon, réglez-le sur couleur unie ou image de fond.
Ouvrir la composition de fenêtre dans XFCE
Pour ajouter de l’opacité au panneau XFCE, activez Composition de fenêtre. Ceci peut être réalisé en exécutant XFCE Window Manager Tweaks.
-
Clic-droit bureaupuis sélectionnez application > d’installation > réglages du gestionnaire de fenêtres.
-
aller à synthétiseur Étiqueter.
-
choisir Activer la composition d’affichage case à cocher.
-
choisir fermeturepuis revenez à l’outil Préférences du panneau pour régler l’opacité de Windows.
Ajouter un projet au panneau XFCE
Pour ajouter des éléments au panneau, cliquez avec le bouton droit sur le panneau et sélectionnez panneau de commande > Ajouter un nouvel élément.
Faites votre choix parmi une sélection d’articles. En voici quelques-uns utiles :
- menu des applications
- diviseur
- Plugin indicateur
- Bouton Action
- Lanceur
Les séparateurs répartissent les articles sur toute la largeur du panneau. Lors de l’ajout de séparateurs, une fenêtre apparaît. Cochez la case pour développer le séparateur afin d’utiliser le reste du panneau. Cela place un menu sur la gauche et d’autres icônes sur la droite.
Le plugin indicateur a des icônes pour les paramètres d’alimentation, l’horloge, le Bluetooth et d’autres icônes. Cela évite d’ajouter d’autres icônes séparément.
Les boutons d’action fournissent les paramètres utilisateur et l’accès aux options de déconnexion, bien que cela soit remplacé par le plugin indicateur.
Le lanceur vous permet de sélectionner toute autre application installée sur votre système à exécuter lorsque vous cliquez sur l’icône.
Pour ajuster l’ordre des éléments ajoutés au panneau, sélectionnez Préférences du panneau > projet la fenêtre.
Résoudre les problèmes de menu d’application à l’aide du panneau XFCE
Un problème majeur avec l’installation de XFCE dans Ubuntu est la gestion des menus.
Voici comment résoudre ce problème :
-
Basculez vers Unity et recherchez les paramètres d’application dans Dash.
-
choisir apparenceensuite aller à comportement Étiqueter.
-
à l’intérieur Afficher le menu de la fenêtre section, sélectionnez dans la barre de titre de la fenêtre case à cocher.
-
Basculez vers XFCE, cliquez avec le bouton droit sur le plugin indicateur et sélectionnez caractéristique.
-
Dans la fenêtre qui s’affiche, sélectionnez la métrique à afficher.
-
Cochez la case masquée menu des applicationspuis clique fermeture.
Ajouter un lanceur au panneau XFCE
Des lanceurs peuvent être ajoutés aux panneaux pour appeler n’importe quelle application. Voici comment:
-
Cliquez avec le bouton droit sur le panneau et sélectionnez Ajouter un nouvel élément.
-
choisir Lanceur.
-
Cliquez sur Ajouter à.
-
choisir fermeture.
-
Clic-droit Nouveau projet de démarrage sur le panneau, puis sélectionnez caractéristique.
-
selon plus Obtenez une liste des applications sur le système.
-
Sélectionnez l’application que vous souhaitez ajouter.utiliser Ctrl bouton pour sélectionner plusieurs applications à la fois.
-
choisir Ajouter à.
Vous pouvez maintenant ajuster la position du lanceur sur le panneau à l’aide des flèches haut et bas dans les propriétés du lanceur.
Menu des applications XFCE
Un autre élément que vous pouvez ajouter au panneau est menu des applicationsPour l’ajouter, faites un clic droit sur le panneau, allez dans Ajouter un nouvel élémentchoisir menu des applicationspuis clique Ajouter à.
Vous pouvez utiliser un système de menus différent, qui fait également partie de la version actuelle de Xubuntu.
Ajouter le menu Whisker à XFCE
Un système de menu différent a été ajouté à Xubuntu appelé Whisker Menu.
-
Pour ajouter un menu Whisker, ajoutez des éléments au panneau comme d’habitude et recherchez menu moustache.
-
Si l’élément Whisker n’apparaît pas dans la liste, il doit être installé.Pour installer Whisker Menu, ouvrez une fenêtre de terminal (appuyez sur Ctrl+Alt+T) et entrez ce qui suit :
sudo apt install xfce4-whiskermenu-plugin
-
Le menu Whisker par défaut peut être personnalisé pour fonctionner comme vous le souhaitez.
-
Pour personnaliser le menu Whisker, cliquez avec le bouton droit sur un élément du panneau et sélectionnez caractéristique.
La fenêtre Propriétés comporte quatre onglets :
Étiquette d’apparence
Accédez à l’onglet Apparence pour modifier l’icône et le comportement utilisé pour le menu afin que le texte apparaisse avec l’icône.
Dans la version 20.04 LTS, le menu des boutons du panneau n’apparaît plus dans l’onglet Apparence, il se trouve désormais dans son propre onglet à côté.
Vous pouvez également ajuster les options de menu pour afficher un nom d’application générique, tel que Traitement de texte au lieu de LibreOffice Writer. Des instructions peuvent également être affichées à côté de chaque application.
D’autres ajustements pouvant être apportés à l’apparence incluent la taille de l’icône d’élément, la taille de l’icône de catégorie et l’opacité de l’arrière-plan.
onglet comportement
L’onglet Comportement contient des paramètres qui modifient le fonctionnement du menu. Par défaut, cliquer sur une catégorie modifie les éléments affichés, mais vous pouvez le modifier de sorte que lorsque vous survolez la catégorie, l’élément change.
Vous pouvez également modifier le nombre d’éléments à afficher comme récents et ignorer les favoris.
Onglet Commande
L’onglet Commandes du menu Whisker vous permet de choisir des commandes pour tous les paramètres, verrouiller l’écran, vous déconnecter, modifier des profils, modifier des applications, etc.
Onglet Actions de recherche
Accédez à l’onglet Actions de recherche pour modifier le texte pouvant être saisi dans la barre de recherche et l’action qui se produit.
Changer le fond d’écran du bureau dans XFCE
Pour changer le fond d’écran du bureau, faites un clic droit Contextepuis sélectionnez Paramètres du bureau.
Trois onglets sont disponibles :
Contexte
Accédez à l’onglet Arrière-plan pour changer le fond d’écran. Il existe plusieurs fonds d’écran intégrés.Pour choisir votre photo, sélectionnez dossier Déroulez la flèche et choisissez où stocker l’image.
Vous pouvez modifier le style pour mettre à l’échelle, carreler, centrer, étirer ou mettre à l’échelle l’image du papier peint. Ou pas de styles du tout.
choisir S’applique à tous les espaces de travail Cochez cette case si vous souhaitez que tous les espaces de travail utilisent le même fond d’écran. Décochez la case si vous souhaitez utiliser un fond d’écran différent pour chaque espace de travail.
Vous pouvez également utiliser cet onglet pour changer l’arrière-plan périodiquement, d’une fois par seconde à une fois par jour.
menu
L’onglet Menu contient des options d’affichage des menus dans l’environnement de bureau XFCE. Ces options incluent la possibilité d’afficher un menu lorsque vous cliquez avec le bouton droit sur le bureau. Cela vous donne accès à toutes les applications sans avoir à naviguer dans les menus que vous ajoutez au panneau.
Vous pouvez également configurer XFCE de sorte que lorsque vous cliquez avec le bouton central, une liste des applications ouvertes s’affiche. Vous pouvez personnaliser davantage ce menu pour afficher différents espaces de travail.
icône
Utilisez l’onglet Icônes pour modifier le type et la taille des icônes. Vous pouvez également redimensionner les info-bulles des icônes, activer les vignettes, afficher les fichiers cachés sur le bureau et activer le mode clic pour activer les éléments.
Vous pouvez également afficher ou masquer les icônes par défaut, telles que les icônes Accueil, Système de fichiers et Corbeille, dans l’onglet Icônes.
Changez votre thème XFCE
Plusieurs choses changent l’apparence du bureau, y compris de nouveaux thèmes. La communauté Linux a développé des centaines de thèmes originaux pour pimenter n’importe quel bureau. Votre distribution peut avoir certains disponibles pour l’installation en tant que packages.
Si vous souhaitez installer un nouveau thème à utiliser depuis Internet, vous pouvez également le faire.
-
choisir application menu sur le bureau.
-
choisir Paramètres > Apparence.
-
Choisissez le thème que vous voulez essayer. Lorsque vous choisissez un thème, il est appliqué au bureau et vous pouvez voir à quoi il ressemble. Appliquez le dernier thème de votre choix.
-
aller à icône Onglets en haut de la fenêtre.
-
Les icônes fonctionnent de la même manière que les autres thèmes. Choisissez-en un que vous voulez essayer et laissez-le sélectionné pour conserver son application.Lorsque vous avez terminé, sélectionnez fermeture au bas de la fenêtre.
Ajouter Cairo-Dock à XFCE
Utiliser uniquement le panneau XFCE vous mènera loin, mais vous pouvez ajouter un panneau d’accueil plus élégant à l’aide d’un outil appelé Cairo-Dock.
-
Pour ajouter Cairo-Dock à votre système, ouvrez un terminal et exécutez les commandes suivantes :
sudo apt install cairo-dock
-
Après avoir installé Cairo-Dock, à partir de Menu XFCE.
-
Pour vous assurer qu’il démarre à chaque fois que vous vous connectez, faites un clic droit Marina du Caire alors vas y Marina du Caire > Démarrer Cairo-Dock au démarrage.
-
Cairo-Dock dispose d’un grand nombre de fonctions de configuration.Faites un clic droit sur le dock et sélectionnez Marina du Caire > configurer. Une interface à onglets apparaît avec les onglets suivants :
- Projet en cours
- Modules complémentaires
- configurer
- thème
-
aller à thème Des onglets pour choisir parmi des dizaines de thèmes préconfigurés.choisir charger le thème Faites-les défiler.Trouvez ce que vous aimez, choisissez Appliquer utilise le.
Merci de nous en informer!
Dites-nous pourquoi !
D’autres détails ne sont pas assez difficiles à comprendre