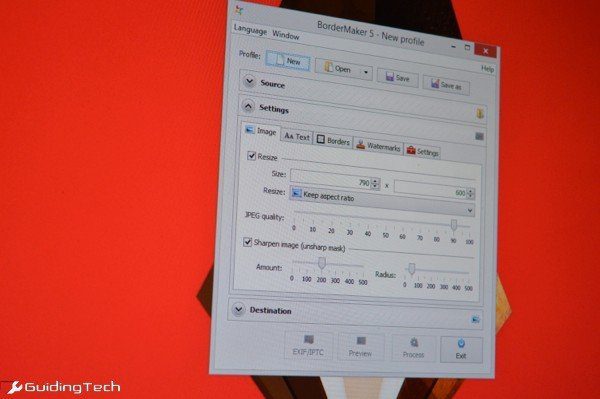BorderMaker : meilleur filigrane par lot, outil de redimensionnement d’image
Si vous êtes photographe ou quelqu’un qui travaille sur le web, vous passez beaucoup de temps à traiter des images. Leurs différents formats, tailles et versions. Lorsque vous téléchargez une image sur Internet, deux choses sont très importantes : un filigrane indiquant le droit d’auteur de l’image et une taille suffisamment légère pour être chargée sur une connexion Internet lente sans compromettre la qualité.
Un autre aspect important de toute bonne application par lots est sa capacité à être réutilisable. Parce que vous n’allez pas utiliser l’outil batch une seule fois, mais même plusieurs fois par jour. Vous avez besoin d’un bon moyen d’enregistrer vos paramètres d’image configurés afin de ne pas avoir à les personnaliser chaque fois que vous souhaitez redimensionner ou filigraner votre site.
Dites bonjour à votre nouveau meilleur ami, BorderMaker, que vous utilisiez Windows, Mac ou Linux.
Fonctionnalités de BorderMaker
J’ai essayé de nombreux outils de redimensionnement par lots dans le passé, mais aucun n’a été plus efficace que BorderMaker (interface utilisateur et fonctionnalités similaires sur différentes plates-formes de bureau). Si vous doutez de la fonctionnalité de l’application, ne le faites pas. C’est l’application que j’utilise personnellement pour filigraner et redimensionner les images d’en-tête DSLR que vous voyez dans mes messages. En fait, l’image du titre de cet article mettant en vedette BorderMaker a un filigrane BorderMaker. Parlez de méta.
L’interface utilisateur de BorderMaker est présentée dans trois panneaux différents. Tout d’abord, vous pointez vers le dossier d’entrée où toutes vos photos sont stockées, choisissez une seule image ou un profil préconfiguré.
Ce d’installation Le panneau est l’endroit où la personnalisation de l’image se produit.vous trouverez ici des balises image pour redimensionner les images, texte pour ajouter des filigranes de texte, Cadre pour ajouter des bordures, filigrane Imprimez votre logo sur l’image d’installation panneau pour personnaliser le format de date, le nom de fichier et le format de sortie (à partir de là, vous pouvez également facilement effacer les détails EXIF).
finalement destination Le panneau est l’endroit où vous spécifiez le dossier de sortie.
Outils de filigranage et de redimensionnement par lots
Ce image Les onglets vous donnent toutes les options dont vous avez besoin. Donnez-lui la résolution à laquelle vous souhaitez que votre photo soit réduite et la qualité que vous souhaitez conserver (ce qui réduira également la taille).
Ce filigrane Les onglets regorgent de paramètres. Vous pouvez ajouter autant de filigranes que vous le souhaitez.ajouter une nouvelle utilisation Stylo icône.Dans une nouvelle fenêtre, utilisez Feuilleter bouton pour charger l’image en filigrane.
Ci-dessous se trouve l’icône utilisée pour déplacer rapidement le filigrane. Vous pouvez le déplacer vers le bord ou mourir au milieu. Il existe également un décalage d’échelle X, Y pour le contrôle manuel (par exemple, si vous ne voulez pas que l’image soit exactement sur le bord).
Enregistrer les personnalisations pour les réutiliser
donc tu as cliqué Traiter et toutes les images sont affichées dans le dossier de sortie comme vous le souhaitez. Lorsque vous quittez l’application, il vous est demandé si vous souhaitez enregistrer ces paramètres en tant que nouveau profil, ce qui est de loin la meilleure fonctionnalité de l’application et pourquoi elle a gagné une place dans ma barre des tâches.
Comme je l’ai dit, beaucoup d’entre nous utilisent ces fonctions de traitement par lots plusieurs fois par jour, et devoir personnaliser tous les paramètres encore et encore est une pure folie.
Une fois que vous avez personnalisé tous les détails, redimensionné la résolution, les filigranes, les bordures, etc. (vous pouvez utiliser plusieurs paramètres en un seul processus), enregistrez le profil dans un emplacement facilement accessible (par exemple, le bureau). La prochaine fois, collez simplement les images dans le dossier d’entrée désigné de l’application, lancez le fichier de sauvegarde que vous avez créé précédemment, cliquez sur le bouton de traitement et après quelques secondes, elles seront dans votre dossier de sortie.
Vous pouvez créer autant de profils que vous le souhaitez.
petit insecte sournois
Une chose à garder à l’esprit lors de l’utilisation de BorderMaker est le nom de fichier de sortie préconfiguré.L’application ajoute par défaut fabricant de bordure À la fin de chaque nom de fichier, vous ne voulez vraiment pas cela.alors allez destination -> nom de fichier, effacer fabricant de bordure section et enregistrez votre profil.