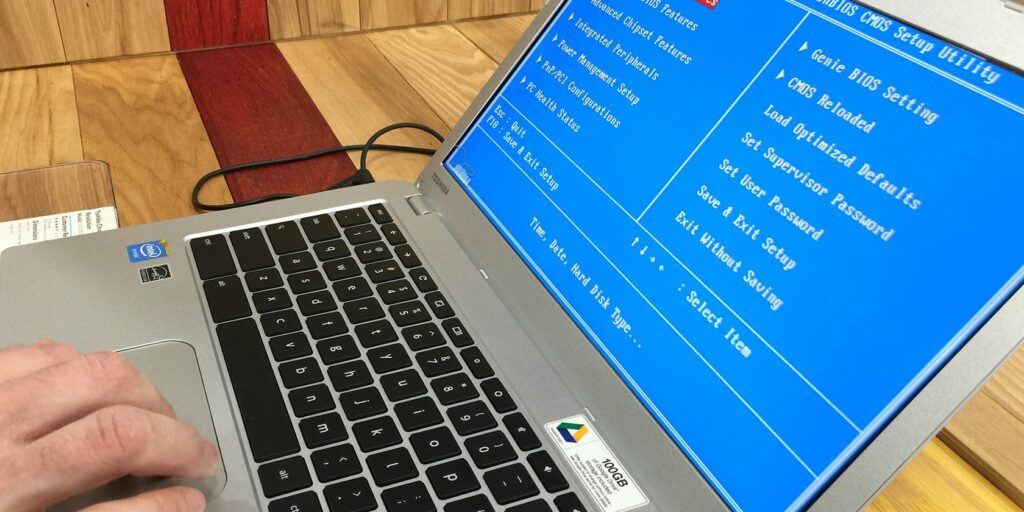Comment accéder au BIOS sur un ordinateur Windows 8
Windows 8 a peut-être quelques années maintenant, mais il est toujours d’usage courant. Un changement dont vous n’êtes peut-être pas conscient sur les nouvelles machines Windows est une méthode différente d’accès au BIOS de l’ordinateur. Au démarrage, vous n’appuyez plus sur une touche pour afficher le BIOS, mais l’option d’accès au BIOS se trouve dans le menu Options de démarrage de Windows 8.
Comment accéder au BIOS dans Windows 8
Traditionnellement, les ordinateurs affichent un message du type « Appuyez sur F2 pour entrer dans la configuration » au début du processus de démarrage. Appuyez sur cette touche pour accéder au BIOS de l’ordinateur.
Cependant, les machines préinstallées avec Windows 8 utilisent une mise à jour du BIOS moderne appelée UEFI.
Sur certaines machines, en particulier celles équipées de disques SSD, le processus de démarrage peut être si rapide que vous n’aurez peut-être pas le temps de voir le message concernant l’entrée dans le BIOS. Dans ces cas, vous pouvez choisir d’entrer dans le BIOS à partir de Windows lui-même.
Article de blog Microsoft à ce sujet [Broken URL Removed] La création de ce nouveau système est décrite sur le blog Building Windows 8. À mesure que la vitesse de démarrage augmente, certains systèmes ont une fenêtre d’opportunité pour une pression sur une touche de moins de 200 ms. Même les meilleurs presseurs de touches de Microsoft ne peuvent appuyer sur une touche que toutes les 250 millisecondes.
Cela signifie que l’accès au BIOS, les coups sauvages, la chance et quelques redémarrages de l’ordinateur sont tous nécessaires.
Faire une vidéo du jour
Le nouveau système résout ce problème. Il apporte également une cohérence indispensable aux ordinateurs Windows 8 – ils auront tous un moyen cohérent d’accéder au BIOS.
Matériel Windows 8 et ordinateurs plus anciens avec Windows 8
Notez que cette nouvelle méthode ne fonctionne que si vous avez acheté un nouvel ordinateur avec Windows 8 préinstallé. D’autre part, si vous avez installé Windows 8 sur un ordinateur existant avec un système BIOS plus ancien, vous accéderez au BIOS de la même manière que d’habitude en appuyant sur les touches qui apparaissent lors du processus de démarrage.
souvent cette clé F2 ou effacerMais il peut aussi s’agir d’autres clés.
La clé exacte dépend de votre ordinateur – si vous ne voyez pas la clé correspondante à l’écran lors du démarrage, consultez le manuel de votre ordinateur.
Comment entrer dans le BIOS de Windows 8
Pour accéder au BIOS sur Windows 8, vous devez redémarrer l’ordinateur pour accéder au menu Options de démarrage. Il y a plusieurs moyens de le faire.
Le plus simple à trouver est dans l’application Paramètres PC.selon Touche Windows + C Pour afficher la barre des icônes, cliquez sur d’installationet sélectionnez Modifier les paramètres de l’ordinateur le visiter.
Dans l’application Paramètres PC, sélectionnez général catégorie et cliquez redémarrer maintenant bouton ci-dessous Démarrage avancéVotre ordinateur va redémarrer et vous entrerez dans le menu Options de démarrage de Windows 8. De là, vous pouvez accéder au BIOS UEFI et modifier d’autres paramètres.
vous pouvez également tenir transfert lorsqu’on clique dessus redémarrage Redémarrez l’ordinateur dans le menu d’arrêt pour accéder au menu des options de démarrage.C’est un moyen rapide de redémarrer dans le menu des options de démarrage car vous pouvez accéder éteindre Bouton Charms n’importe où sur le système.
Ceux qui préfèrent utiliser la ligne de commande Windows pour accéder au BIOS dans Windows 8 peuvent le faire. Il existe une commande d’arrêt qui est l’une des invites de commande Windows de base que vous devez connaître.
Voici la commande que vous devez utiliser :
shutdown.exe /r /o
Accéder au BIOS UEFI
Après avoir redémarré et accédé au menu des options de démarrage, vous pouvez accéder au BIOS UEFI.Pour ce faire, cliquez Dépannage watt.
Cela révélera une options avancées L’écran est livré avec divers outils.Ce Paramètres du micrologiciel UEFI La vignette vous emmènera dans le BIOS de votre ordinateur.
Si vous ne voyez pas la vignette des paramètres du micrologiciel UEFI ici, votre ordinateur n’utilise pas UEFI. Cela signifie que vous devez accéder au BIOS de manière traditionnelle, c’est-à-dire en appuyant sur des touches spécifiques pendant le processus de démarrage. Voir la section précédente ci-dessus pour plus de détails.
Vous ne serez pas bloqué hors du BIOS s’il y a une erreur de démarrage de Windows. L’écran Options de démarrage s’affiche lorsque vous démarrez votre ordinateur. À partir de là, vous pouvez réparer Windows ou accéder à votre BIOS.
Après être entré dans le BIOS, vous pouvez effectuer les tâches requises. Celles-ci peuvent inclure des tâches telles que la modification de l’ordre des périphériques de démarrage, la définition des courbes de ventilation, l’overclocking du processeur ou l’exécution d’un dépannage en détectant le matériel détecté par le système.
Comment accéder au BIOS sur Windows 10
Si vous avez récemment mis à jour votre système d’exploitation, vous vous demandez peut-être comment accéder au BIOS à partir de Windows 10. De même, si vous avez installé Windows 10 sur du matériel plus ancien, vous accéderez au BIOS en appuyant sur la touche désignée lors du démarrage. Il s’agit du même ancien matériel exécutant Windows 8.
Cependant, si vous avez acheté un ordinateur avec Windows 10 préinstallé, vous devrez utiliser une méthode différente pour accéder au BIOS. Pour ce faire, allez d’abord dans les paramètres de Windows.Vous pouvez appuyer sur Touche Windows + I.
Dans le menu Paramètres, sélectionnez Mise à jour et sécuritépuis sélectionnez se remettre dans le menu de gauche.Vous verrez une liste d’options sur la droite, y compris le titre Démarrage avancé. Sous cet en-tête se trouve un bouton indiquant redémarrer maintenant.
Lorsque vous cliquez sur ce bouton, votre ordinateur redémarre. Pendant le processus de démarrage, vous verrez un menu d’options de démarrage.Comme pour les instructions de Windows 8, visitez Dépannage puis à Paramètres du micrologiciel UEFIpuis clique redémarrageCela redémarrera à nouveau votre ordinateur et démarrera dans le BIOS UEFI.
UEFI et . BIOS
L’UEFI est très différent du BIOS traditionnel, bien qu’il remplisse des fonctions similaires. Le BIOS a tendance à avoir une palette de couleurs limitée et ne prend pas en charge l’utilisation d’une souris, vous devrez donc utiliser le clavier pour naviguer. Ces fonctions sont également limitées et peuvent effectuer des tâches telles que la modification de la séquence des périphériques d’amorçage ou la modification de l’heure et de la date du système.
UEFI est une version plus récente du BIOS. Il est en couleur et vous pouvez naviguer avec votre clavier et votre souris. C’est plus comme Windows, donc c’est moins intimidant pour les nouveaux utilisateurs. Vous pouvez également faire plus avec UEFI. Par exemple, vous pouvez définir une courbe de ventilateur pour régler la vitesse à laquelle les ventilateurs de votre système tournent à une température donnée. Alternativement, vous pouvez overclocker votre processeur à l’aide de l’assistant d’overclocking automatique, qui configure tout pour vous en fonction de votre solution de refroidissement.
Techniquement, UEFI remplace le BIOS. Mais dans la pratique, les gens utilisent ces termes de manière interchangeable.
Il est important de protéger votre BIOS
Cela vous montrera comment accéder au BIOS à partir de Windows 8 au cas où vous auriez besoin d’apporter des modifications au système.
Lorsque vous traitez avec le BIOS, il est préférable de définir un mot de passe pour sécuriser davantage le système. Si vous avez des questions sur ce processus, consultez notre article sur la réinitialisation du mot de passe du BIOS.
Passez un peu de temps sur son écran et découvrez comment fonctionne le BIOS et comment il peut vous aider à optimiser votre ordinateur.
A propos de l’auteur