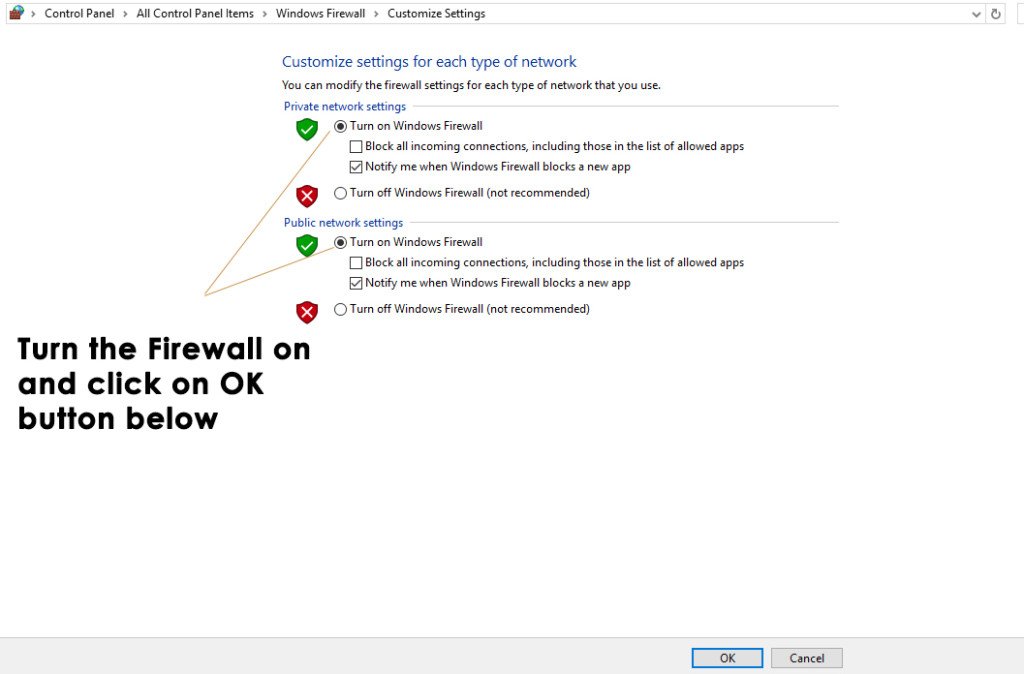Correction : erreur Windows Defender 0x800705b4
Cette erreur se produit généralement lorsqu’il y a un autre tiers Service de protection installé avec Windows Defender.Ainsi, un conflit Établi entre deux programmes qui remplissent la même fonction. Dans ce cas, le programme antivirus tiers doit être désactivé ou désinstallé pour que Windows Defender fonctionne correctement.
Solutions pour corriger l’erreur 0x800705b4 :
Il existe plusieurs solutions qui peuvent être utilisées pour restaurer Windows Defender à son état de fonctionnement. Comme je l’ai mentionné dans la raison de ce message d’erreur, la désactivation du logiciel antivirus tiers sera la meilleure solution à ce problème. Suivez les étapes ci-dessous.
Si vous avez installé un antivirus et un pare-feu tiers, vous devrez peut-être désactivé Vous devez également vous assurer fenêtre pare-feu au. Vous pouvez l’activer dans le panneau de configuration.Pour ce faire, rendez-vous sur panneau de commande selon
1. gagner + X et sélectionnez-le dans la liste.Dans le panneau de configuration, cliquez sur fenêtre pare-feu et cliquez Activer ou désactiver le pare-feu Windows dans le volet de gauche.Dans la fenêtre suivante, ouvrez le pare-feu et appuyez sur d’accord Après.
2. Maintenant, recherchez le panneau des services Windows en tapant MSC dans le champ de recherche cortana. Cliquez avec le bouton droit sur le programme répertorié dans les résultats de la recherche et exécutez-le en tant qu’administrateur.
3. Après avoir ouvert le service, recherchez Windows Defender dans la liste et vérifiez si état Indique si la colonne est vide.S’il est vide, cliquez avec le bouton droit sur Windows Defender et sélectionnez Démarrer. S’il ne démarre pas, changez simplement le démarrage en automatiquement et Redémarrez votre ordinateur. Vérifiez si le problème existe toujours.
Autres façons de résoudre ce problème
rafraîchir la fenêtre
- selon Clé Windows une fois et sélectionnez d’installation
- Cliquez sur Mise à jour et sécurité
- Cliquez sur se remettre (à gauche) et sélectionnez redémarrer maintenant en dessous de Démarrage avancé
- Cliquez sur Dépannage et sélectionnez réinitialiser cet ordinateur.
- Cliquez sur enregistrer mon fichier. Si vous y êtes invité, choisissez-en un compte administrateur Vous devez fournir des informations d’identification et entrer un mot de passe, puis cliquez sur d’accord
- si on vous demande insérer un médiavous devrez insérer le support d’installation ou le lecteur de récupération de Windows 10 pour continuer le processus
- Sélectionnez l’installation de Windows 10 à actualiser et cliquez sur réinitialiser Démarrer
L’actualisation de Windows 10 va maintenant commencer. Cela prendra un certain temps et votre PC redémarrera plusieurs fois au cours du processus. Une fois cela fait, connectez-vous à Windows 10.Chaque utilisateur qui se connecte pour la première fois après une actualisation redémarrera avant de voir son bureau
exécuter SFC
- attraper les fenêtres touche et appuyez X (relâchez la touche Windows) et sélectionnez Invite de commande (administrateur)
- Types de SFC/scannow et appuyez sur Entrer
résultat
Cela prendra du temps et vous donnera des résultats.le résultat peut être
- Windows n’a trouvé aucune violation d’intégrité
- La protection des ressources Windows trouve les fichiers corrompus et les répare
- La protection des ressources Windows a trouvé des fichiers corrompus, mais n’a pas pu réparer certains (ou tous) fichiers
C’est toujours une bonne idée d’exécuter la méthode SFC 3 fois pour s’assurer que tous les problèmes sont résolus.