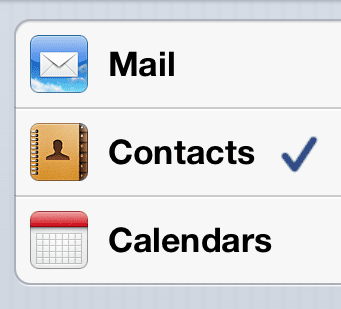Synchroniser plusieurs contacts de compte Google avec l’iPhone – 3 façons
S’il y a un aspect de nos vies numériques qui est aussi ancien que le nôtre, ce sont nos listes de contacts.
Dans le passé, avec les téléphones portables analogiques, les PDA de la vieille école et les carnets d’adresses, garder nos contacts à jour et les copier d’un endroit à un autre était une vraie galère. Les cartes SIM aident à cela, mais seulement partiellement sur le téléphone, et la plupart des contacts des gens sont sur leur ordinateur.
Aujourd’hui, cependant, avec des services en ligne comme les comptes Google et iCloud d’Apple, les contacts peuvent être stockés et mis à jour sur plusieurs appareils en temps réel, de sorte que même si vous perdez votre appareil, votre liste de contacts reste en sécurité dans le cloud.
Malgré ces commodités, des problèmes surviennent souvent lorsque vous essayez de synchroniser les contacts de votre compte Google avec votre appareil iOS. Les contacts manquants, les éléments en double et même les informations de contact manquantes sont parmi les plus courants.
Malgré tous ces problèmes, il existe encore de nombreuses façons de synchroniser facilement les contacts de votre compte Google avec votre iPhone, iPad ou autre appareil iOS.
Jetons un coup d’œil à certains des meilleurs d’entre eux.
Ajoutez les contacts de votre compte Google directement sur votre iPhone
Vous pouvez ajouter des contacts de votre compte Google à votre iPhone directement depuis l’appareil lui-même. vas-y..
étape 1: Aller à l’écran d’accueil Paramètres > Contacts de messagerie, calendriers > Ajouter un compte…
Étape 2: Une fois là-bas, cliquez sur échanger et entrez les informations de connexion de votre compte Google.
Étape 3: Sur l’écran suivant, entrez m.google.com exister serveur champ et l’adresse e-mail de votre compte Google nom d’utilisateur placer.Cliquez lorsque vous avez terminé Suivant.
la quatrième étape : Après avoir créé un nouveau compte Exchange, assurez-vous d’avoir contact basculer vers exister puis clique enregistrer.
Répétez ce processus pour tous vos comptes Google, après quoi tous vos contacts Google seront synchronisés avec votre iPhone.
Synchronisez les contacts Google depuis votre Mac via iTunes
Vous pouvez synchroniser les contacts de votre compte Google sur votre Mac, puis les transférer sur votre iPhone ou un autre appareil iOS via iTunes.
étape 1: Ouvrir sur Mac contact applications et cliquez dans la barre de menu Contacts > PréférencesCliquez sur le panneau de gauche du volet Préférences sur mon mac puis vérifie les options Synchroniser avec Google.
Étape 2: Une fois que vous faites cela, Je suis d’accord et décrivez les informations de connexion de votre compte Google.Cliquez sur d’accord Et les contacts de votre compte Google commenceront à se synchroniser avec votre Mac.
Étape 3: Branchez votre appareil iOS sur votre Mac et allumez-le iTunesCliquez sur iPhone dans le panneau de gauche d’iTunes (ou en haut de la fenêtre d’iTunes si vous utilisez iTunes 11), puis cliquez sur information Onglets en haut de la fenêtre.s’assurer Synchroniser les contacts du carnet d’adresses l’option est sélectionnée, puis cliquez sur Synchroniser Appliquez les modifications dans le coin inférieur droit de la fenêtre iTunes et transférez tous vos contacts sur votre iPhone ou autre appareil iOS.
Synchronisez vos contacts Google avec votre appareil iOS avec CardDAV
Il n’y a pas si longtemps, Google a introduit la prise en charge du protocole ouvert CardDAV, une nouvelle façon de synchroniser les contacts avec l’iPhone, l’iPad, l’iPod Touch et d’autres appareils mobiles, ce qui facilite la tâche. Pour utiliser ce protocole afin de synchroniser les contacts de votre compte Google avec votre appareil iOS, procédez comme suit :
étape 1: Depuis l’écran d’accueil, accédez à Paramètres > Contacts de messagerie, calendriers > Ajouter un compte…
Étape 2: robinet autre et en bas contactrobinet Ajouter un compte CardDAV.
Étape 3: Sur l’écran suivant, entrez les informations suivantes lorsque vous y êtes invité :
- serveur: Entrez « google.com »
- nom d’utilisateur: Saisissez l’adresse e-mail complète de votre compte Google ou Google Apps.
- le mot de passe: Votre compte Google ou votre mot de passe Google Apps.
- décris: Entrez une description pour le compte.
la quatrième étape : Lorsque vous avez terminé, cliquez sur SuivantAprès avoir vérifié votre compte Google, vos contacts seront ajoutés à votre iPhone.
Vas-y. Trois façons différentes de synchroniser les contacts de votre compte Google avec l’iPhone et d’autres appareils iOS. Je recommande le dernier car il est simple, efficace et de loin le plus fiable.