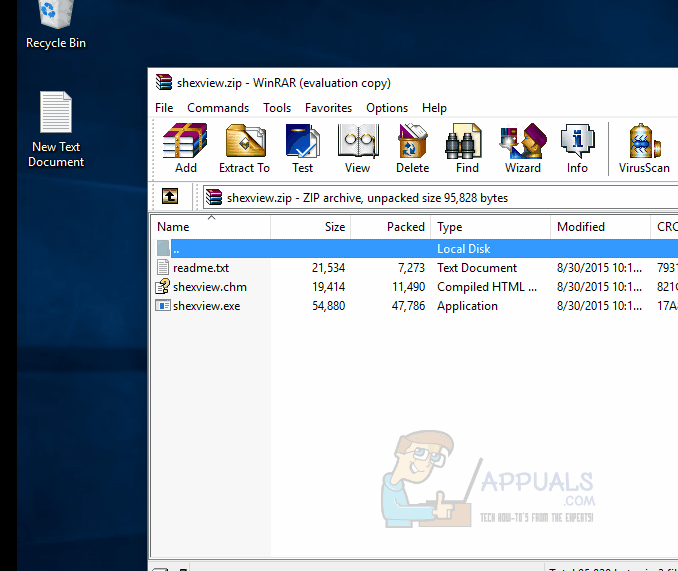Correction : l’explorateur de fichiers se bloque après un clic droit sur le bureau dans Windows 10
Après la mise à niveau d’un ancien système d’exploitation vers Windows 10, de nombreux utilisateurs se sont plaints de l’explorateur de fichiers (explorer.exe) se bloque chaque fois qu’ils font un clic droit n’importe où dessus bureau Affichez le menu contextuel.Ce problème semble être limité aux utilisateurs concernés Bureau Parce qu’il n’apparaît pas lorsque l’utilisateur concerné clique avec le bouton droit de la souris ailleurs qu’eux bureau.
La source de ce problème, dans presque tous les cas, est une extension de shell tierce. Les extensions Shell sont de petits programmes qui créent des entrées de menu contextuel pour tous les programmes et applications de votre ordinateur. Étant donné que ce problème n’est pas causé par un programme intégré ou l’extension de shell d’une application (ce qui n’est pas la manière de procéder de Microsoft), ce problème est presque toujours causé par votre application tierce ou l’extension de shell d’un programme qui entre en conflit avec Windows 10 et n’est pas vraiment un ordinateur compatible.Si vous êtes concerné par ce problème et faites un clic droit sur votre bureauvotre ordinateur essaiera d’afficher le menu contextuel et l’Explorateur de fichiers se bloquera lorsque le menu contextuel ne pourra pas être affiché en raison d’un bogue d’extension de shell tiers.
Heureusement, pour résoudre ce problème, tout ce que vous avez à faire est de vous débarrasser de l’extension du shell coupable, vous pouvez utiliser ShellExView. ShellExView est une application tierce gratuite qui peut être utilisée pour gérer, désactiver et activer toutes les extensions de shell sur votre ordinateur. Pour résoudre ce problème, vous devez procéder comme suit :
Cliquez sur ici aller télécharger ShellExView.
décompresser ShellExView Copiez le dossier .ZIP dans le nouveau dossier à l’aide d’un programme de compression tel que WinRAR.
Ouvrez le tout juste décompressé ShellExView
émission ShellExView En faisant un clic droit sur l’application nommée vue de sexe et cliquez Exécuter en tant qu’administrateur.
Une fois le programme compilé, vous verrez une liste de toutes les extensions de shell installées sur votre ordinateur.Une fois que vous voyez la liste, cliquez sur Choix > Filtrer par type d’extension > menu contextuel.
Dans la liste nouvellement compilée, vous verrez des entrées avec des arrière-plans roses. Toutes ces entrées sont des extensions de shell installées sur votre ordinateur par des applications tierces.
appuyez et maintenez Ctrl et cliquez sur chaque entrée « fond rose » pour les sélectionner.
Avec toutes les entrées « fond rose » sélectionnées, faites un clic droit dessus et cliquez sur Désactiver l’élément sélectionné Désactivez-les tous.
Cliquez sur Choix > redémarrer l’explorateur. Essayez de cliquer avec le bouton droit sur votre bureauet gestionnaire de fichiers Ne devrait plus planter.
Une fois que vous avez résolu le problème, l’étape suivante consiste à identifier le coupable et à le désactiver définitivement. Pour ce faire, vous devrez :
Faites un clic droit sur l’une des extensions de shell « fond rose » que vous avez désactivées et cliquez sur Activer l’élément sélectionné l’activer.
Cliquez sur Choix > redémarrer l’explorateurFaites un clic droit sur votre bureau voir si gestionnaire de fichiers
si gestionnaire de fichiers Ne vous écrasez pas, continuez à répéter étape 1 et 2Activez une extension de shell tierce différente à chaque fois jusqu’à ce que gestionnaire de fichiers Crash et vous recommencez à avoir des problèmes.
L’extension de shell tierce que vous avez activée avant le retour du problème est le coupable. Vous pouvez continuer à activer toutes les extensions de shell « fond rose » désactivées sauf celle-ci, car celle-ci est le coupable. Désactiver définitivement cette extension de shell – En fait, il est recommandé de désinstaller complètement les applications tierces qui installent cette extension de shell sur votre ordinateur.