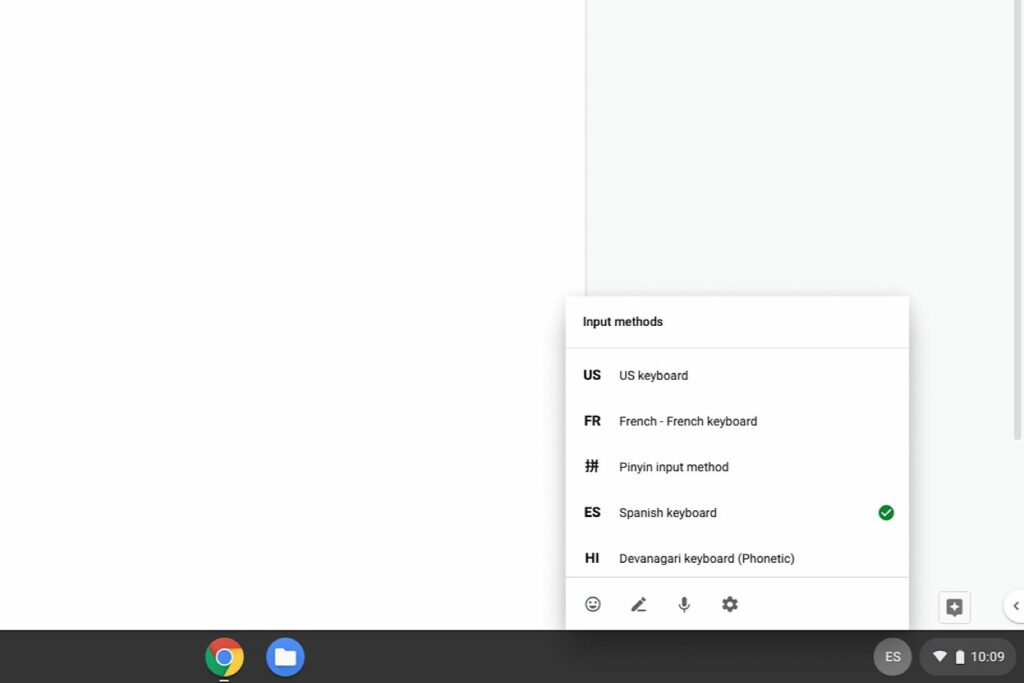Comment changer la langue du clavier
Si vous parlez plus d’une langue, un clavier à une seule langue peut ne pas répondre à vos besoins. Heureusement, Android, iOS, Windows, macOS et Chrome OS prennent tous en charge les claviers multilingues et multilingues. Voici comment les configurer et les utiliser.
Les instructions de cet article s’appliquent à tous les appareils Android et iOS modernes, ainsi qu’aux ordinateurs Windows et Mac.
Comment ajouter des langues au clavier sur Android
Si vous utilisez un téléphone qui n’exécute pas la version standard d’Android, les options ici peuvent apparaître à des endroits légèrement différents, mais le processus général est similaire. Vous pouvez également changer la langue du système sur Android.
Ces instructions ont été développées à l’aide d’un appareil exécutant Android 9 avec le clavier Gboard installé.
Ajouter des langues au clavier Android :
-
robinet d’installation sur votre appareil Android.
-
système > langue et entrée > Langue.
-
robinet + ajouter une langue.
-
Faites défiler jusqu’au nom de la langue que vous souhaitez ajouter ou recherchez-la.
-
Appuyez sur la langue que vous souhaitez ajouter.
Dans certains cas, vous serez invité à sélectionner la version linguistique à ajouter. Par exemple, si vous choisissez le français, vous devez choisir la langue utilisée au Canada ou en France.
-
Après avoir activé d’autres langues sur votre clavier Android, vous pouvez facilement basculer entre elles selon vos besoins. Appuyez et maintenez la barre d’espace dans Gboard, puis appuyez sur le clavier pour la langue que vous souhaitez utiliser.
Comment ajouter et changer de clavier de langue dans iOS
Suivez ces instructions pour ajouter la prise en charge du clavier pour des langues supplémentaires sur les appareils Apple iOS (appareils iPhone, iPad et iPod touch) exécutant iOS 9 à iOS 13.
-
Allumez l’appareil iOS d’installation candidature et cliquez général > clavier > clavier.
-
robinet Ajouter un nouveau clavier.
-
Faites défiler les langues et appuyez sur la langue que vous souhaitez ajouter aux options du clavier.
-
Basculer entre les claviers installés sur iOS avec un appui long la terre sur le clavier iOS et appuyez sur la langue que vous souhaitez utiliser. Si plusieurs langues sont installées, appuyez sur le globe pour basculer entre elles. Lorsque vous faites cela, le nom de la langue apparaît brièvement sur la barre d’espace.
Comment ajouter et utiliser des claviers dans différentes langues sous Windows
Suivez ces instructions pour ajouter la prise en charge du clavier pour d’autres langues sur n’importe quel ordinateur exécutant Windows 10.
-
selon Clé Windows+Une génération Ouvrez les paramètres Windows.
-
choisir le temps et la langue.
-
choisir Langue dans le volet de gauche.
-
Sous la section Langue préférée, sélectionnez + Ajouter la langue préférée.
-
Faites défiler la liste des langues et sélectionnez une langue ou entrez une langue dans le champ de recherche pour accéder à la langue souhaitée et sélectionnez-la.
-
Après avoir ajouté une ou plusieurs langues à utiliser, il est facile de basculer entre elles. Sélectionnez l’icône de la langue dans la barre d’état système en bas à droite de l’écran, puis sélectionnez l’icône de la langue que vous souhaitez utiliser.
Comment ajouter et utiliser des claviers de langue sur macOS
Suivez ces instructions pour ajouter la prise en charge du clavier pour d’autres langues sur un ordinateur Apple exécutant macOS.
-
choisir Pomme menu et sélectionnez Préférences de système dans le menu déroulant.
-
choisir clavier.
-
choisir la source d’entrée Étiqueter.
-
Cochez la case à côté de afficher le menu de saisie dans la barre de menusCette action ajoute un indicateur à la barre de menus indiquant la langue du clavier actuellement sélectionnée et un menu déroulant qui vous permet de basculer vers d’autres langues installées.
-
choisir + icône dans le coin inférieur gauche.
-
Sélectionnez une langue dans la liste du volet de gauche pour l’ajouter. Selon la langue, vous pouvez voir des variantes parmi lesquelles choisir dans la fenêtre à droite de la liste des langues. Choisissez la variante que vous souhaitez utiliser.Cliquez sur Ajouter à.
-
Pour basculer entre les claviers de langue installés sur macOS, sélectionnez menu de saisie Sélectionnez la langue que vous souhaitez utiliser dans la barre de menus.
Comment ajouter des claviers de langue sur Chrome OS
Suivez ces instructions pour activer la prise en charge du clavier pour des langues supplémentaires dans Chrome OS sur les appareils exécutant Chrome 76 (ou une version ultérieure).
-
choisir trois points verticaux Généralement dans le coin supérieur droit.
-
choisir d’installation.
-
choisir Avancée Développez le menu dans le menu de gauche.Ensuite, sélectionnez langue et entrée.
-
Sélectionnez la langue actuelle.
-
choisir ajouter une langue.
-
Faites défiler jusqu’au nom de la langue que vous souhaitez ajouter et placez une coche devant celle-ci.choisir Ajouter à.
-
Sélectionnez le clavier de la méthode de saisie actuelle.
-
choisir Afficher les options d’entrée sur l’étagère Curseur pour l’activer.
-
choisir Gérer les méthodes de saisie.
-
Cochez la case à côté de chaque clavier de langue que vous souhaitez utiliser.
-
Changez la langue du clavier installé et sur les appareils Chrome OS en sélectionnant Entrer options sur l’étagère (généralement dans le coin inférieur droit) et sélectionnez la langue que vous souhaitez utiliser.
Merci de nous en informer!
Dites-nous pourquoi !
D’autres détails ne sont pas assez difficiles à comprendre