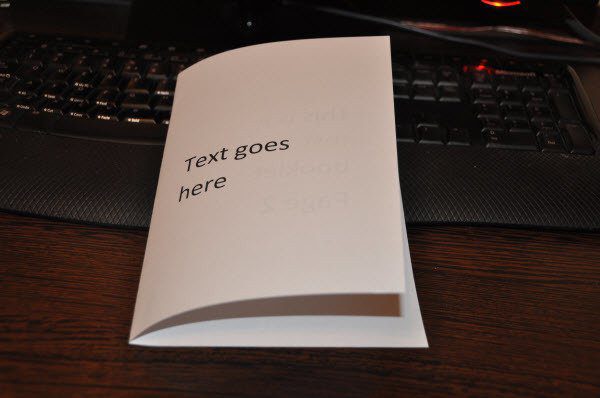Créez un livret dans Word 2013 et imprimez-le correctement
Un livret est toujours utile, et puisqu’il est si facile à créer dans Word 2013, pourquoi ne pas en obtenir un pour votre événement ou votre présentation ? Dans cet article, nous expliquerons comment le créer, mais nous expliquerons d’abord pourquoi vous pourriez en avoir besoin.
De quelle brochure avez-vous besoin ?
Si vous devez faire une présentation, joindre une brochure expliquant ses grandes lignes ou donnant plus d’informations aux participants ne serait qu’un ajout bienvenu. Et comme il est si facile à personnaliser, c’est un moyen plus facile d’envoyer votre message.
De plus, si vous planifiez un événement, comme un mariage, et que vous avez des spectacles en préparation, quelle est la meilleure façon de faire savoir à vos invités ce qui va se passer, quand et quelle nourriture ils recevront ? Vous l’avez deviné, un livret y répond.
Maintenant que vous avez découvert que les possibilités sont vraiment infinies, créons un livret dans Word 2013. La seule chose dont vous avez besoin en quelques minutes est une imprimante !
Créez votre plaquette
étape 1: Ouvrez d’abord un document vierge dans Word 2013 et cliquez sur document dans le menu du haut.
Étape 2: Vous devez avoir le livret prêt à imprimer ou il finit par être un simple document Office 2013.Alors, pour cela, cliquez sur Impression.
Étape 3: Après cela, cliquez sur paramètres de la pageVous pouvez le trouver dans la section Paramètres.
la quatrième étape : C’est probablement l’étape la plus importante, car vous allez configurer l’intégralité du document ici.Dans la fenêtre qui apparaît, sélectionnez d’abord Pli de livre à l’intérieur page partie.
étape 5 : Maintenant, réglons gouttièreLa gouttière est l’espace entre la partie pliée du document et votre contenu réel. Vous pouvez l’expérimenter jusqu’à ce que vous trouviez la meilleure taille de gouttière pour votre livret.
Aussi, choisissez Taille de la marge vous voulez.
Étape 6 : Une fois que toutes les marges vous semblent bonnes, cliquez sur OK en bas.
Étape 7 : Vous pouvez maintenant commencer à créer la brochure proprement dite. Lorsque vous imprimez votre brochure, vous n’avez pas à vous soucier de savoir quelle page est où, car les braves gens de Microsoft qui ont créé la suite Office 2013 y ont déjà pensé pour vous. La prochaine étape consiste donc à écrire ce que vous voulez dans la brochure.
Bien sûr, vous pouvez également coller le texte si vous l’avez enregistré dans un autre document.
Astuce sympa : Vous pouvez parcourir rapidement toutes les pages du livret en maintenant la commande enfoncée et en utilisant la molette de défilement de la souris pour effectuer un zoom arrière jusqu’à ce que vous voyiez toutes les pages.
Étape 8 : Après avoir ajouté tout le texte que vous souhaitez au livret, l’étape suivante dépend des capacités de l’imprimante dont vous disposez. Si votre imprimante peut imprimer des deux côtés du papier, allez-y et imprimez votre livret. Vous avez terminé !
S’il ne peut pas imprimer des deux côtés – ce qui est le cas avec la plupart des imprimantes domestiques – vous devez faire encore une chose.Revenez au menu Imprimer et assurez-vous Impression recto-verso manuelle sélectionner vers le bas d’installation.
Étape 9 : Suivez les instructions pour imprimer votre brochure. Le résultat (si vous avez fait quatre pages) devrait ressembler à l’image ci-dessous.
additionnez-les…
Un livret peut résoudre de nombreux problèmes, et Word 2013 peut facilement en créer un. J’espère que vous suivez bien ces étapes. Sinon, posez vos questions dans les commentaires et nous ferons de notre mieux pour vous guider.