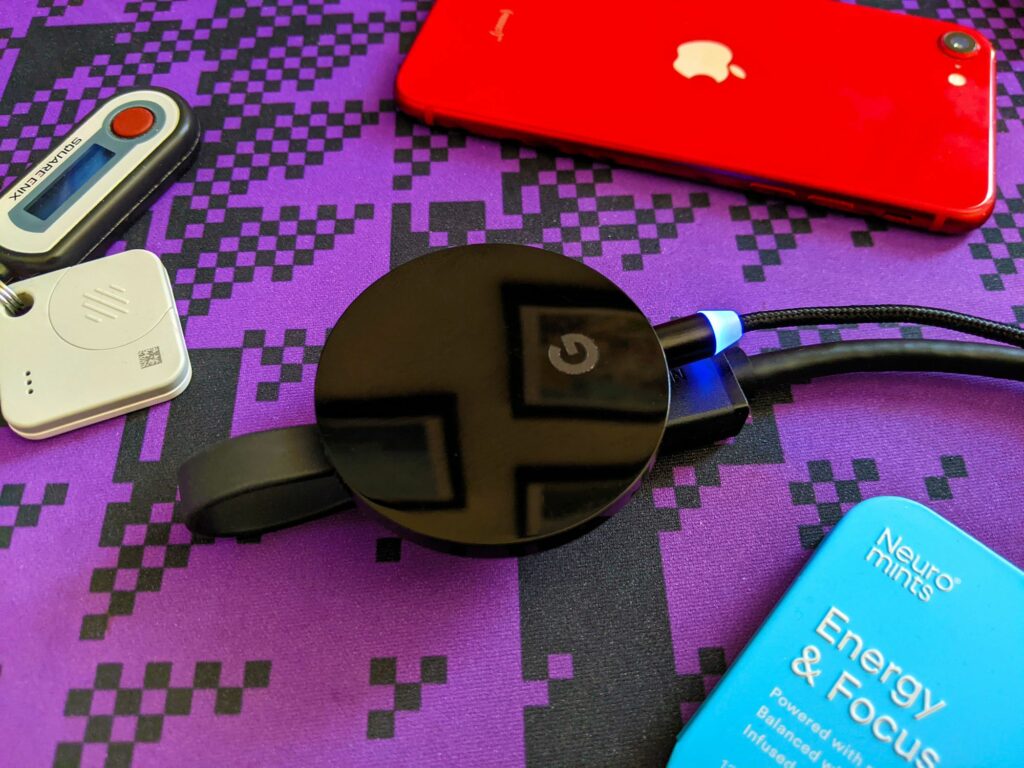Comment réinitialiser un Chromecast Ultra
ce qu’il faut savoir
- À l’aide de l’application Google Home : appuyez sur votre Chromecast Ultra > icône d’engrenage > icône de trois points verticaux > réinitialiser > réinitialiser.
- Si vous avez changé de réseau Wi-Fi, appuyez sur réinitialiser sur le Chromecast Ultra jusqu’à ce que le voyant cesse de clignoter en orange et devienne blanc.
- Pour redémarrer/redémarrer votre Chromecast Ultra, ouvrez l’application Google Home et appuyez sur votre Chromecast Ultra > Icône des trois points verticaux > redémarrer.
Cet article explique comment réinitialiser le Chromecast Ultra, y compris les instructions de réinitialisation via l’application Google Home, et comment réinitialiser le Chromecast Ultra à l’aide du nouveau Wi-Fi.
Comment effectuer une réinitialisation matérielle sur Chromecast Ultra ?
Si votre Chromecast Ultra ne fonctionne pas ou si vous envisagez de le donner ou de le vendre, vous pouvez effectuer une réinitialisation matérielle. Lorsque vous réinitialisez votre Chromecast Ultra, l’appareil revient à son état d’usine d’origine. Toutes les personnalisations seront perdues et supprimées de votre Google Home. Après avoir effectué la réinitialisation, vous devrez configurer votre Chromecast comme un nouvel appareil avant de pouvoir l’utiliser à nouveau.
Si vous ne souhaitez pas réinitialiser complètement votre Chromecast Ultra et le supprimer de Google Home, vous pouvez essayer de redémarrer.Le processus est similaire, vous pouvez suivre le processus ci-dessous, mais choisissez redémarrer à l’étape 5 au lieu de la réinitialisation d’usine.
Voici comment réinitialiser votre Chromecast Ultra :
-
Ouvrez l’application Google Home.
-
cliquez sur votre Chromecast Ultra.
-
Cliquez sur équipement icône.
-
Cliquez sur Suite icône (trois points verticaux).
-
robinet réinitialiser.
-
robinet réinitialiser.
-
Attendez que le processus soit terminé et le Chromecast Ultra sera réinitialisé et supprimé de votre compte.
Comment réinitialiser mon Chromecast Ultra sur le nouveau Wi-Fi ?
Habituellement, votre Chromecast Ultra doit être connecté au même réseau Wi-Fi que vous avez utilisé pour le configurer avant de pouvoir le réinitialiser. Sinon, vous ne pourrez pas utiliser l’application Google Home pour vous y connecter et émettre une commande de réinitialisation.
Si vous avez déplacé votre Chromecast Ultra ou remplacé votre routeur et que vous devez le réinitialiser pour utiliser un autre réseau Wi-Fi, vous pouvez utiliser le bouton de réinitialisation physique. Après avoir réinitialisé votre Chromecast Ultra, vous pourrez utiliser l’application Google Home pour le configurer en tant que nouveau réseau Wi-Fi.
Si vous avez un nouveau réseau Wi-Fi, voici comment réinitialiser votre Chromecast Ultra à l’aide du bouton de réinitialisation :
-
Assurez-vous que le Chromecast Ultra est branché et allumé.
-
Appuyez sur le bouton de réinitialisation du Chromecast Ultra.
-
Appuyez sur le bouton de réinitialisation et maintenez-le enfoncé pendant que le voyant clignote en orange.
-
Relâchez le bouton de réinitialisation lorsque le voyant devient blanc.
-
Votre Chromecast Ultra peut maintenant être configuré et connecté à votre nouveau réseau Wi-Fi.
Où se trouve le bouton de réinitialisation sur mon Chromecast Ultra ?
Le bouton de réinitialisation du Chromecast Ultra se trouve à côté du voyant lumineux, à côté du câble HDMI câblé. Si vous tenez le Chromecast Ultra dans votre main gauche et le câble HDMI dans votre droite, avec le côté brillant de l’appareil face à vous, vous trouverez le bouton de réinitialisation directement à gauche du câble HDMI câblé. sur la moitié inférieure du Chromecast Ultra, qui est Le côté avec la finition mate est directement sous la couture où les parties mates et brillantes de l’appareil se rencontrent.
Le bouton est un peu difficile à appuyer, mais lorsqu’il est suffisamment enfoncé, vous sentirez un clic et le voyant devrait commencer à clignoter en orange immédiatement. Il ne nécessite pas beaucoup de pression, mais les boutons affleurent le boîtier du Chromecast, ce qui rend difficile l’appui avec les doigts. Si vous avez du mal à appuyer sur les boutons avec vos doigts, vous trouverez peut-être plus facile de le faire avec vos ongles ou avec un gadget comme une pince à épiler ou un tournevis.
FAQ
-
Comment réinitialiser l’audio du Chromecast ?
Pour réinitialiser l’audio Chromecast, ouvrez l’application Google Home et appuyez sur votre appareil audio Chromecast.robinet d’installation (icône d’engrenage) > Suite (trois points) > réinitialiser > réinitialiserNotez que cela effacera toutes vos données et ne pourra pas être annulé.
-
Comment réinitialiser un Chromecast de 1ère génération ?
Pour réinitialiser votre Chromecast de première génération, ouvrez l’application Google Home, appuyez sur équipement, puis sélectionnez votre appareil.robinet d’installation > Suite > réinitialiser > réinitialiser. Vous pouvez également appuyer sur le bouton situé à l’arrière du Chromecast jusqu’à ce que le voyant LED commence à clignoter. L’écran du téléviseur s’assombrit lorsque Chromecast se réinitialise.
-
Comment configurer Chromecast ?
Branchez votre Chromecast et téléchargez l’application Google Home. Ouvrez l’application et suivez les instructions.Si vous n’y êtes pas invité, appuyez sur Ajouter à (signe plus) > Configurer l’appareil > nouvel appareilpuis suivez les instructions à l’écran.
Merci de nous en informer!
Dites-nous pourquoi !
D’autres détails ne sont pas assez difficiles à comprendre